Tendering payments¶
Once all the goods which the customer is buying have been processed, and you have totalled the visit, you will then need to tender payment.
ProEPOS supports multiple payment methods:
- Cash
- Cheque
- Card
- CNP (card payment but Customer Not Present) for use only with integrated card processing
- Voucher
- BACS
- WEB
- POINTS
- PayPal
Tendering all payment methods is done in the same way; the only difference is to do with the order in which you need to do things if you have the numeric keypad enabled.
Numeric Keypad Disabled¶
First select the payment method and then enter the amount being tendered.
Remember - the current visit balance is always displayed at the bottom of the screen. This is the total amount owed by the customer.
To tender a payment:
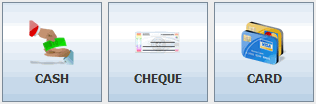
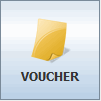
- Select the payment type (by tapping the corresponding button on the keypad).
- Enter the amount being tendered (i.e. the whole amount being given to you by the customer) through the amount keypad(s):
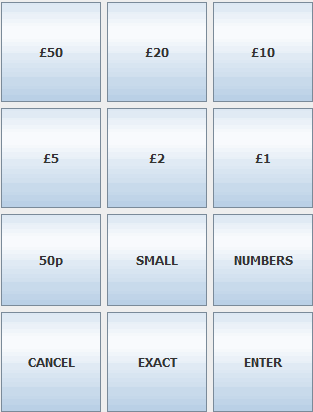
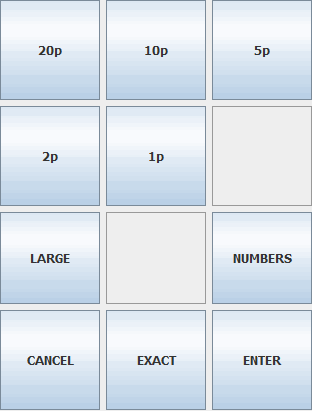
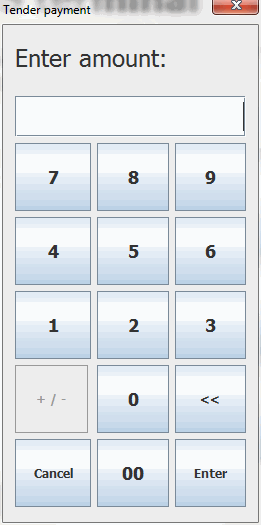
- Tap the ENTER button when you have finished entering the amount.
Numeric Keypad Enabled¶
First enter the amount being tendered in pence and then select the payment type.
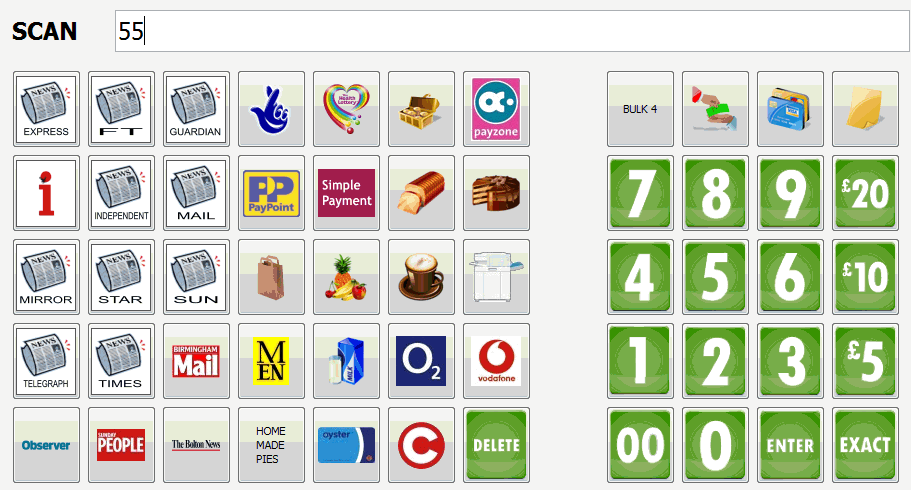
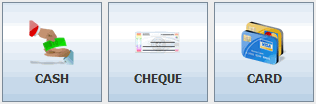
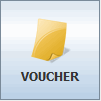
Finalizing the visit¶
A transaction will be added to the display for the tender and the cash drawer will kick open (providing the amount tendered covers the whole cost of the visit).
If the amount tendered is only a partial tender then the transaction will be processed in the same way except that the cash drawer will not open and the system will prompt for the next part of the transaction (i.e. another payment using the same or a different payment type).
Following a full tender, the amount of change due to the customer (if any) will be displayed.
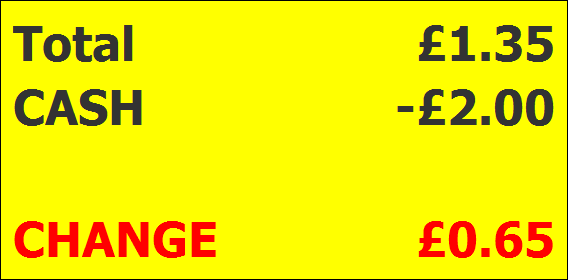
If the configuration option “AutomaticReceipts” is set to true, and a receipt printer is configured, it will automatically print a receipt.
Close the cash drawer and either tap on the change box to clear the visit or scan the first product from the next customer to move on to the next sale.
Note
Should you need to manually open the cash drawer, use the OPEN. This is equivalent to a NO SALE on a traditional cash register.
Note
Should you require a receipt (or need a reprint of the receipt), use the RECEIPT button.