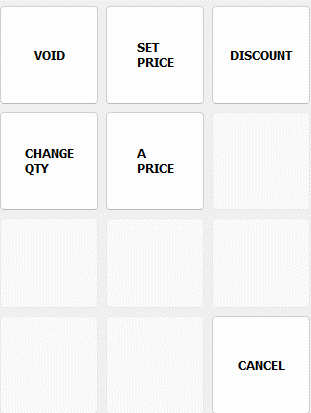Editing a sales line¶
From time to time you may need to edit an entry in a POS visit. For product sales you may need to:
- Remove an entry from the visit (i.e. void the item).
- Change the price of an item.
- Apply a £ or % discount to an item.
- Change the quantity of an item being purchased.
- Change the price of the item to the B price (if enabled).
Any of these can be performed by tapping on the sales entry and using one of the review options. Review options are always context sensitive and the options available will depend on the entries selected. For product sales there are normally five options available (these will be explained in this section of the manual):
- Void
- £ Discount
- % Discount
- Set price
- Change quantity
- B price (if enabled)
By default the operator you will require Store Manager level access to process any of the discount options.
VOID¶
A void cancels a line from the visit.
To void a visit entry:
- Tap on the line that needs to be voided.
- In the review options that appear, tap the VOID button.
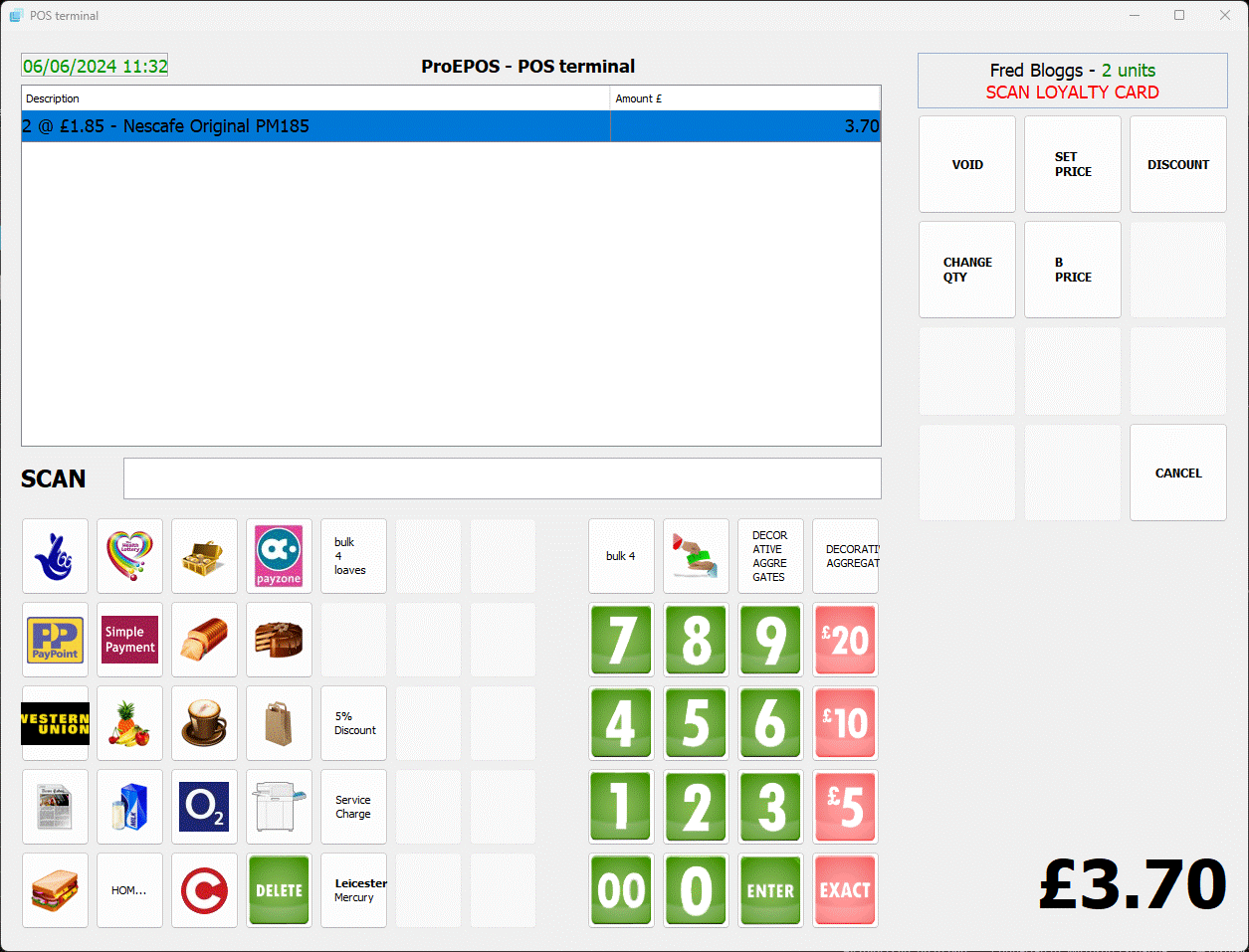
You will be prompted to confirm:
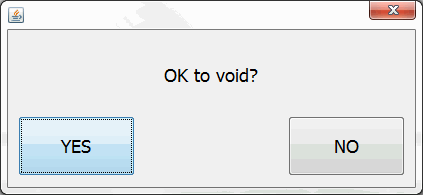
Once the line has been voided it will be removed from the visit display.
Discount for an individual line¶
Select the product line that you want to apply the discount to:
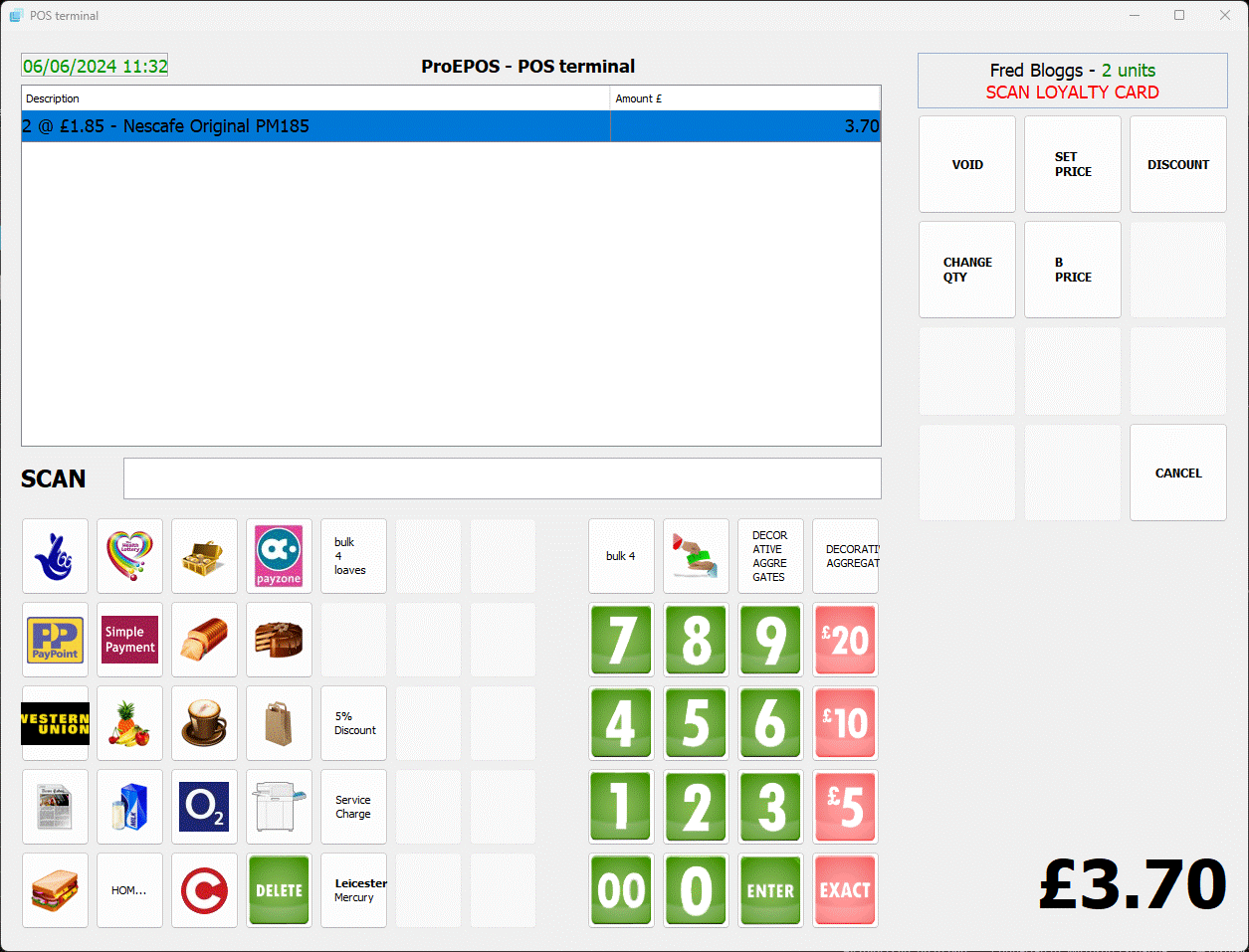
Tap the DISCOUNT button on the keypad. The system prompts for the reason for the discount:
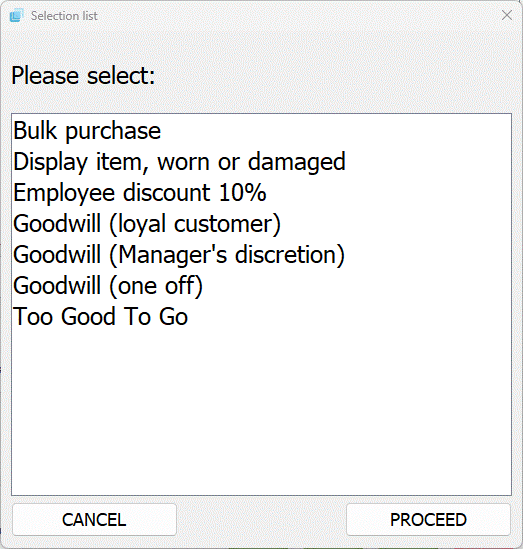
When you have selected the reason tap the PROCEED button, the system then prompts for the type of the discount:
Note
If you select a reason with a % discount tagged to the end e.g. "Employee discount 10%" the percentage discount value is automatically applied and you can continue the visit.
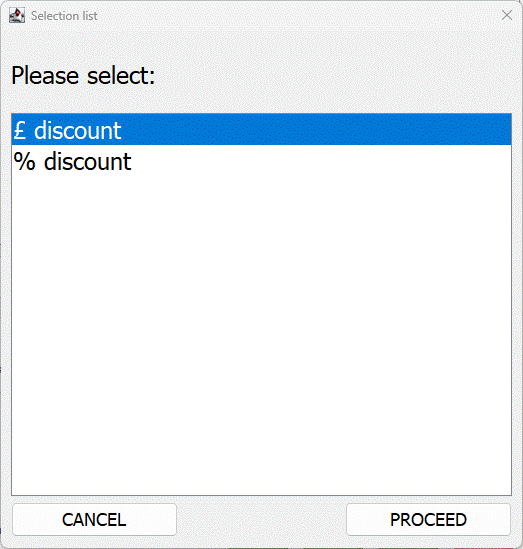
£ Discount for an individual line¶
The system then prompts for the amount of the discount:
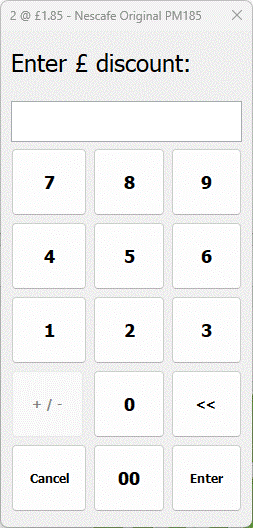
Enter the discount amount in pence using the keypad, followed by the ENTER button.
This will update the price in the amount column and notes field on screen.
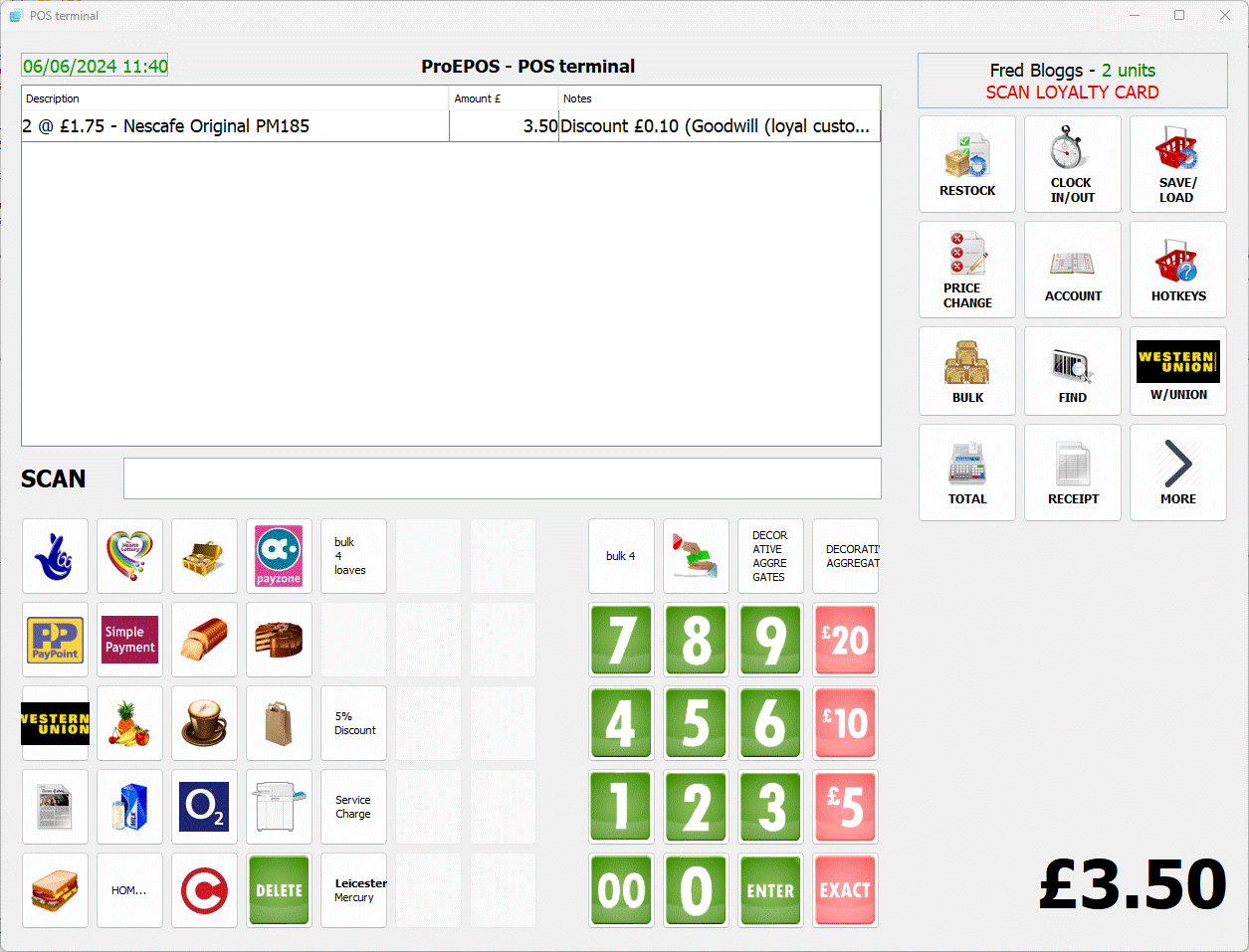
You can now continue with the visit.
% Discount for an individual line¶
The system will prompt for the percentage discount to be applied:
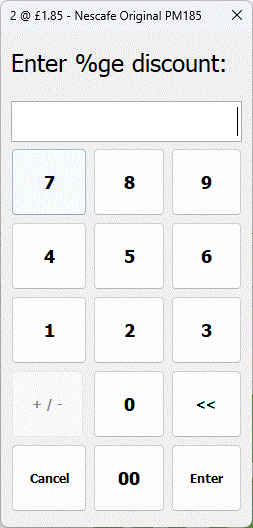
Enter the discount amount and tap the ENTER button.
This will update the price in the amount column and notes field on screen:
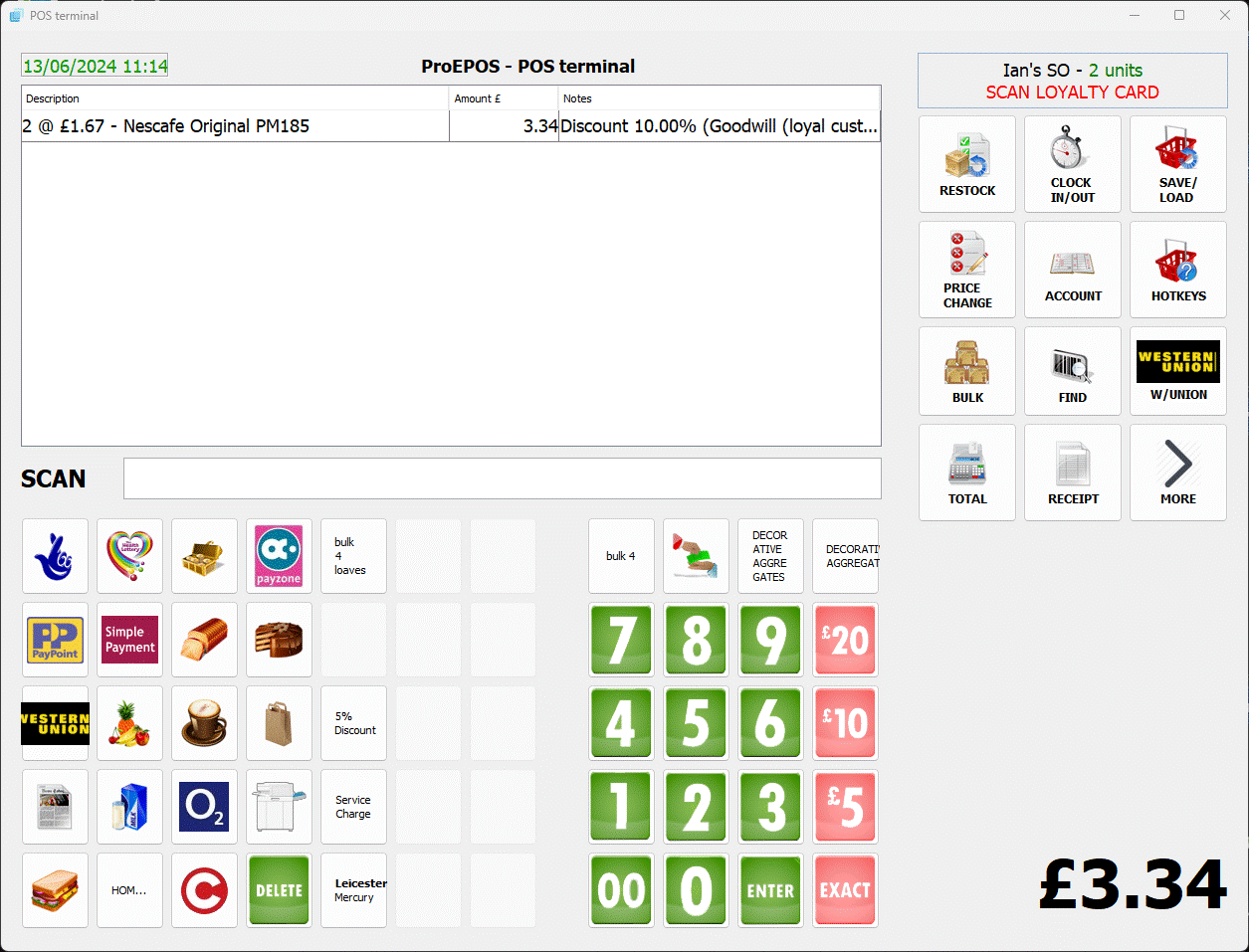
You can now continue with the visit.
Setting the sale price for an individual line¶
Occasionally you may need to explicitly set the price of a product (rather than apply a monetary or percentage discount, e.g. where an item is incorrectly priced on the shelf and you wish to honour the price for the customer).
Select the product line for which you need to change the price:
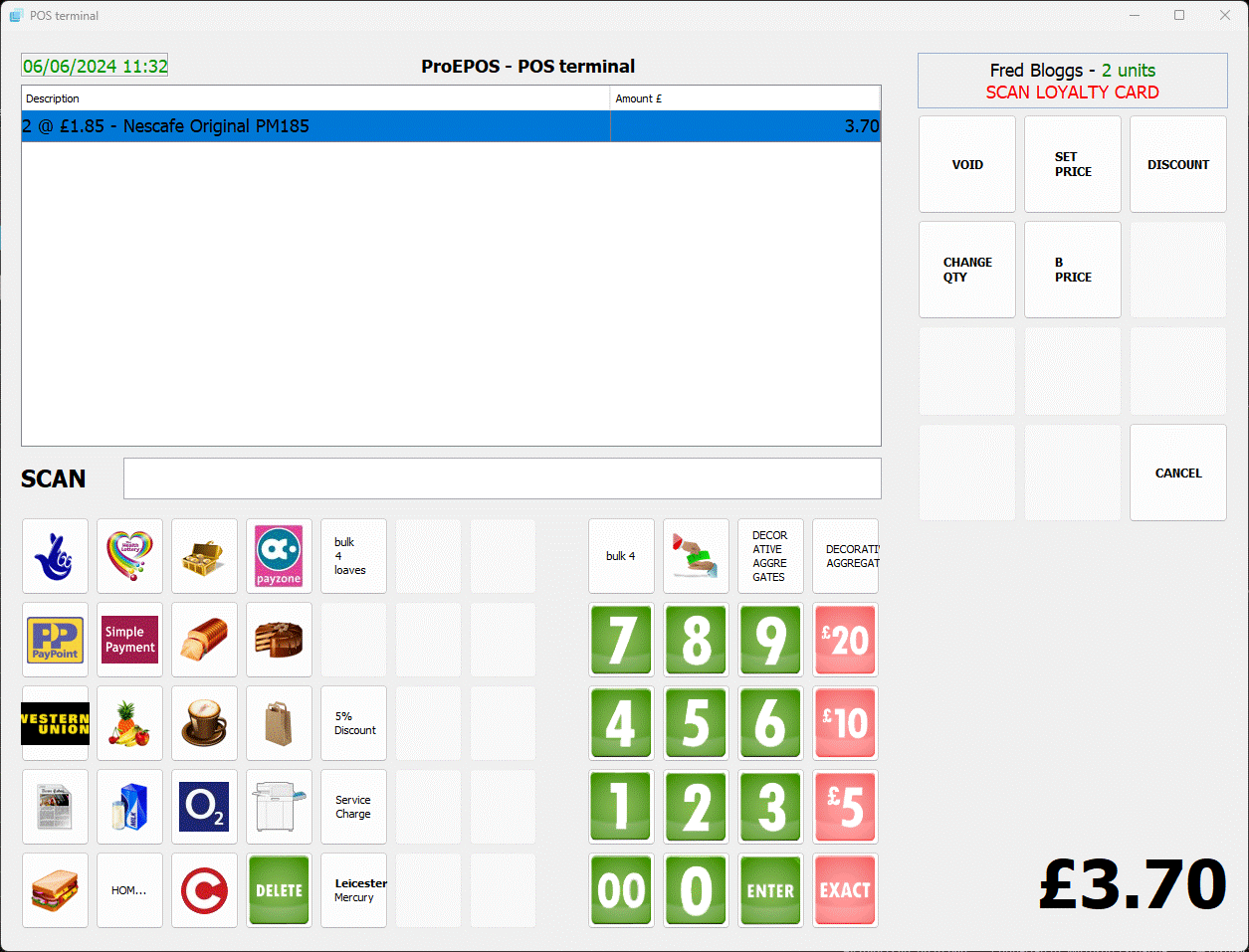
Tap the SET PRICE button on the keypad. The system will prompt for the new unit price:
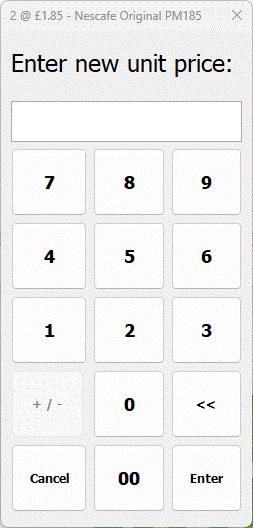
Enter the price, in pence, using the keypad, followed by the ENTER button. The system then prompts for the reason for the price change:
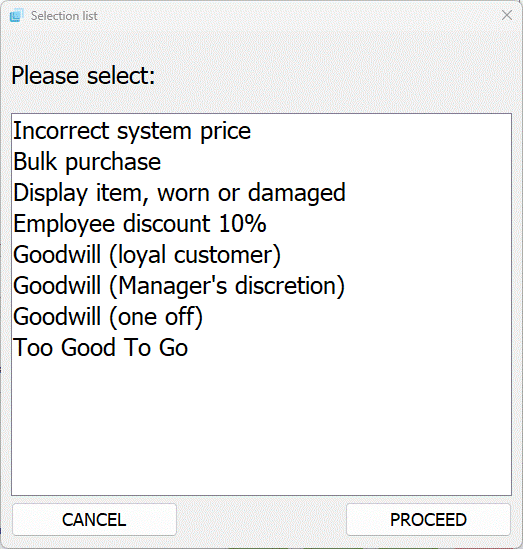
If you selected "Incorrect system price" the system will ask if you want to change the default price for the product in the database. If you want to set it as the new price for the product when you next scan the item tap Yes otherwise to leave the price the same tap No.
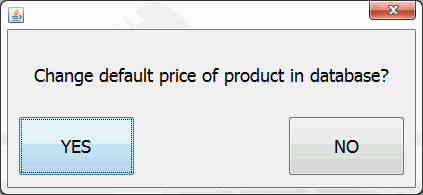
This will update the price in the amount column and notes field on screen:
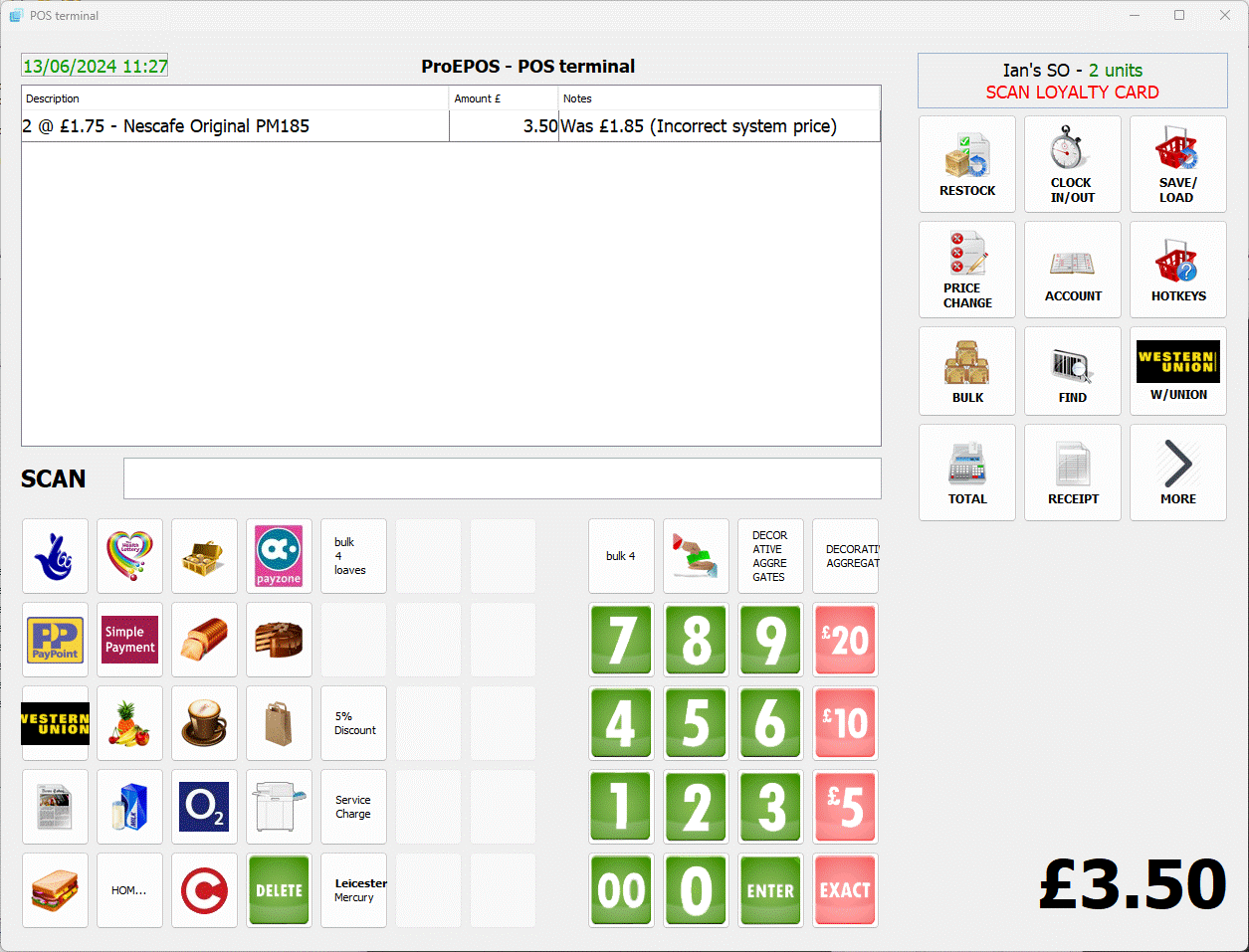
You can now continue with the visit.
Changing the quantity of products¶
Where an item should have been BULKed or was BULKed using an incorrect quantity it is possible to change the sales quantity:
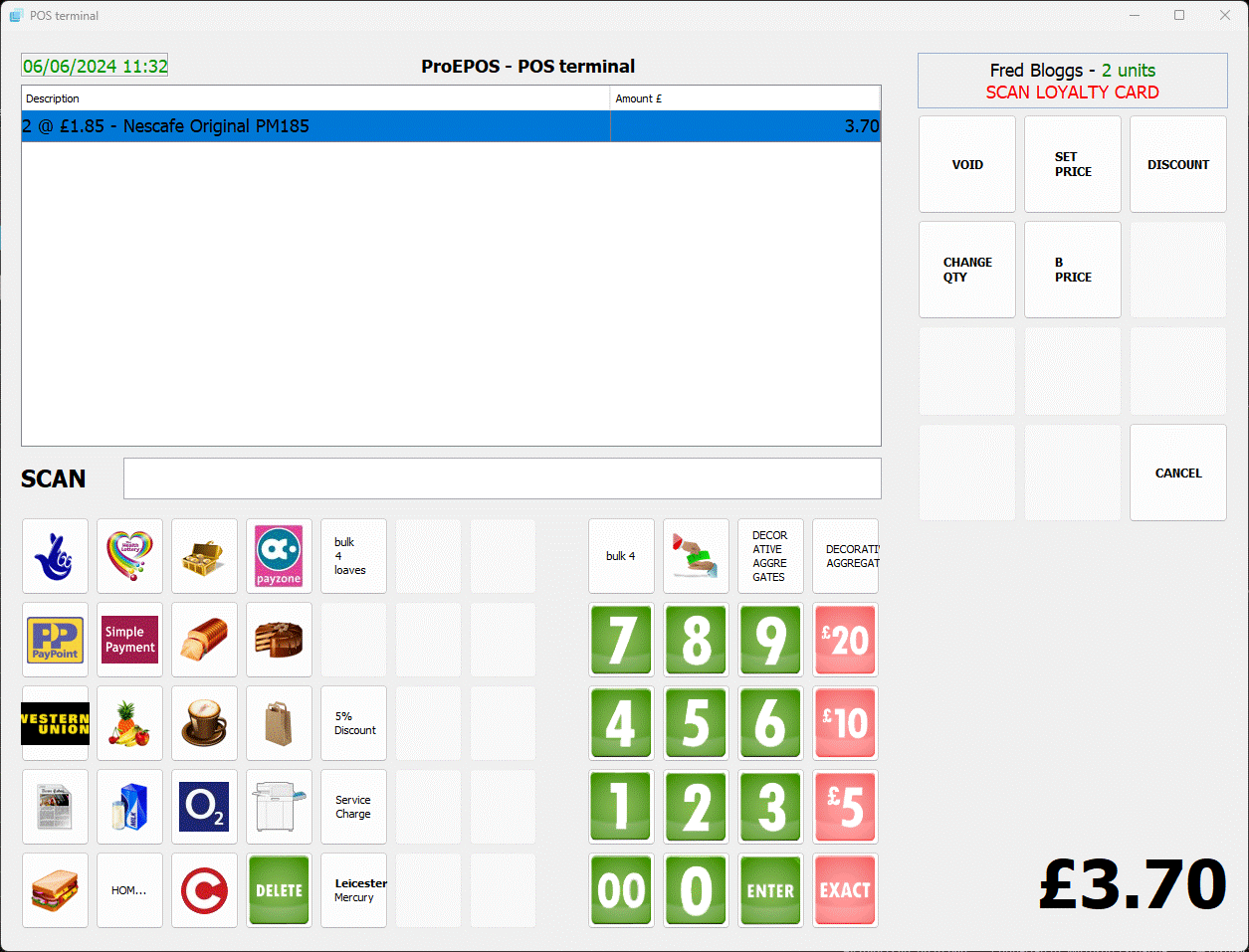
Tap the CHANGE QTY button on the keypad. The system prompts for the new quantity:
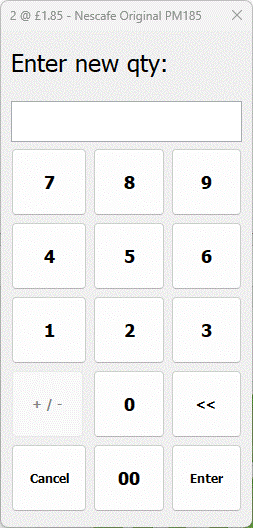
Enter the new quantity and tap the ENTER button to correct the sales line. The line total for the sales entry will automatically update to reflect the new quantity:
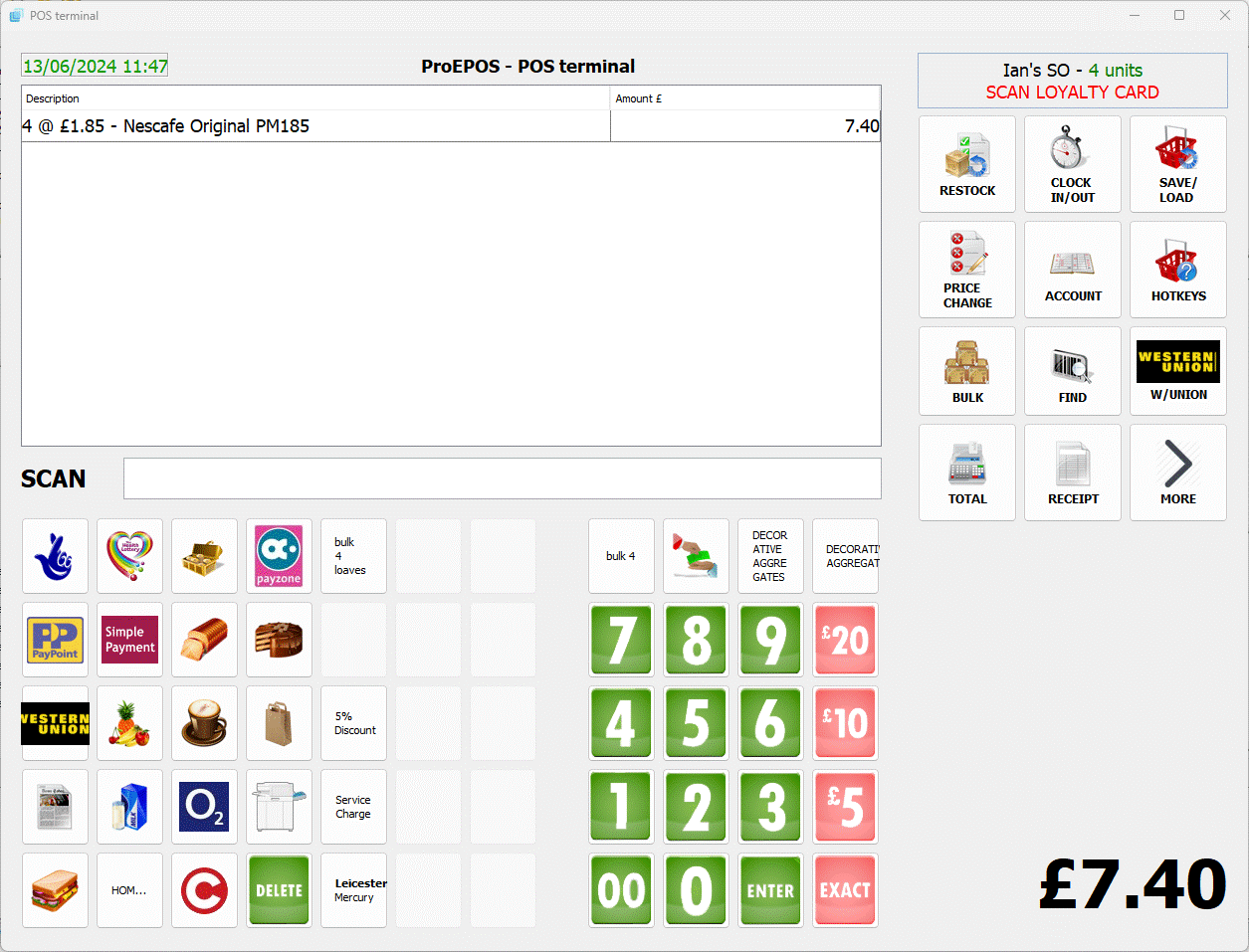
You can now continue with the visit.
Changing to the B price¶
If you have B pricing enabled this allows you to set an alternative retail price for a product, e.g. if you are happy to sell a product at a lower price when bought in bulk.
Select the product line for which you need to change to the B price:
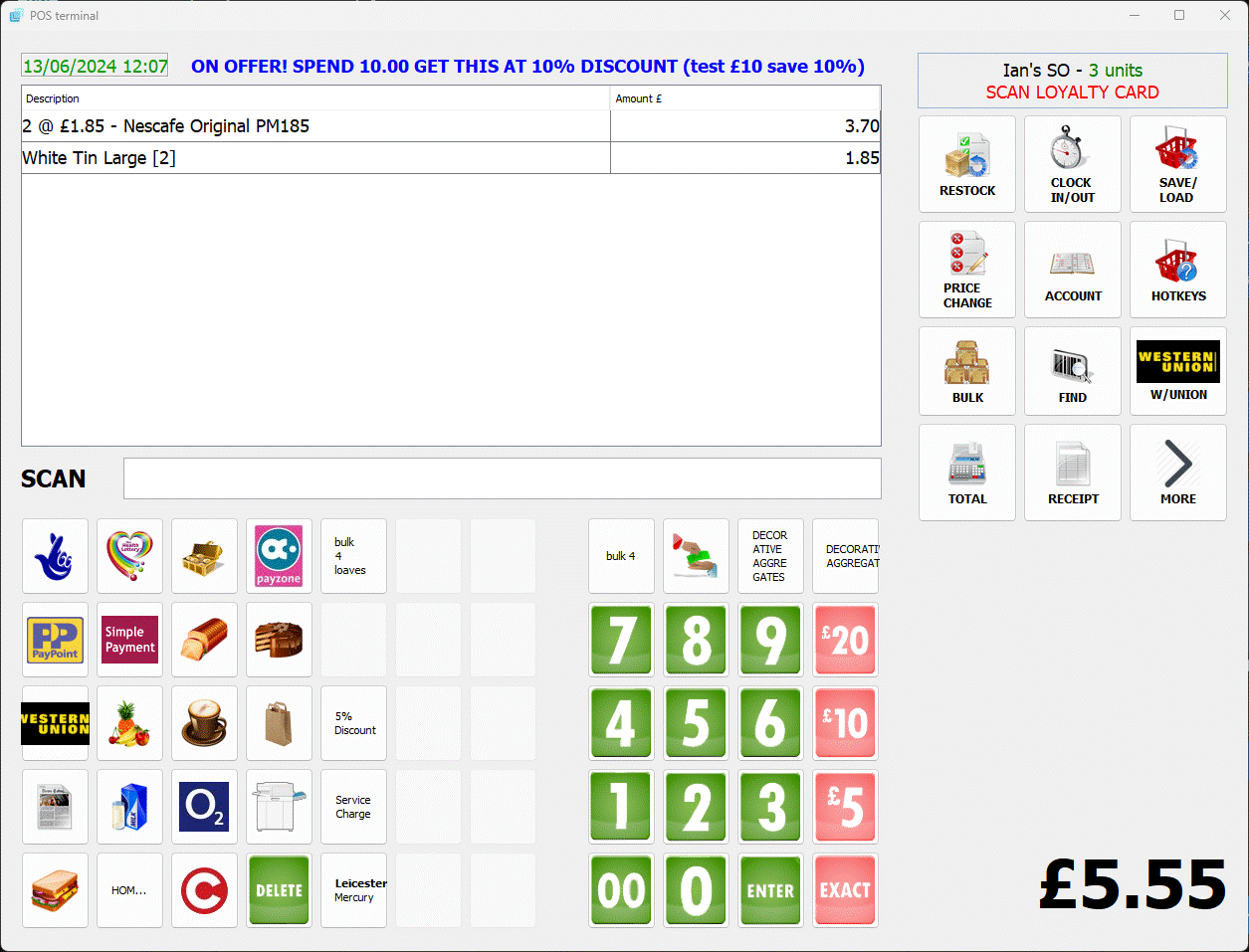
Tap the B PRICE button on the keypad. The system will set the price of the product to the B price and show in the notes the previous price.
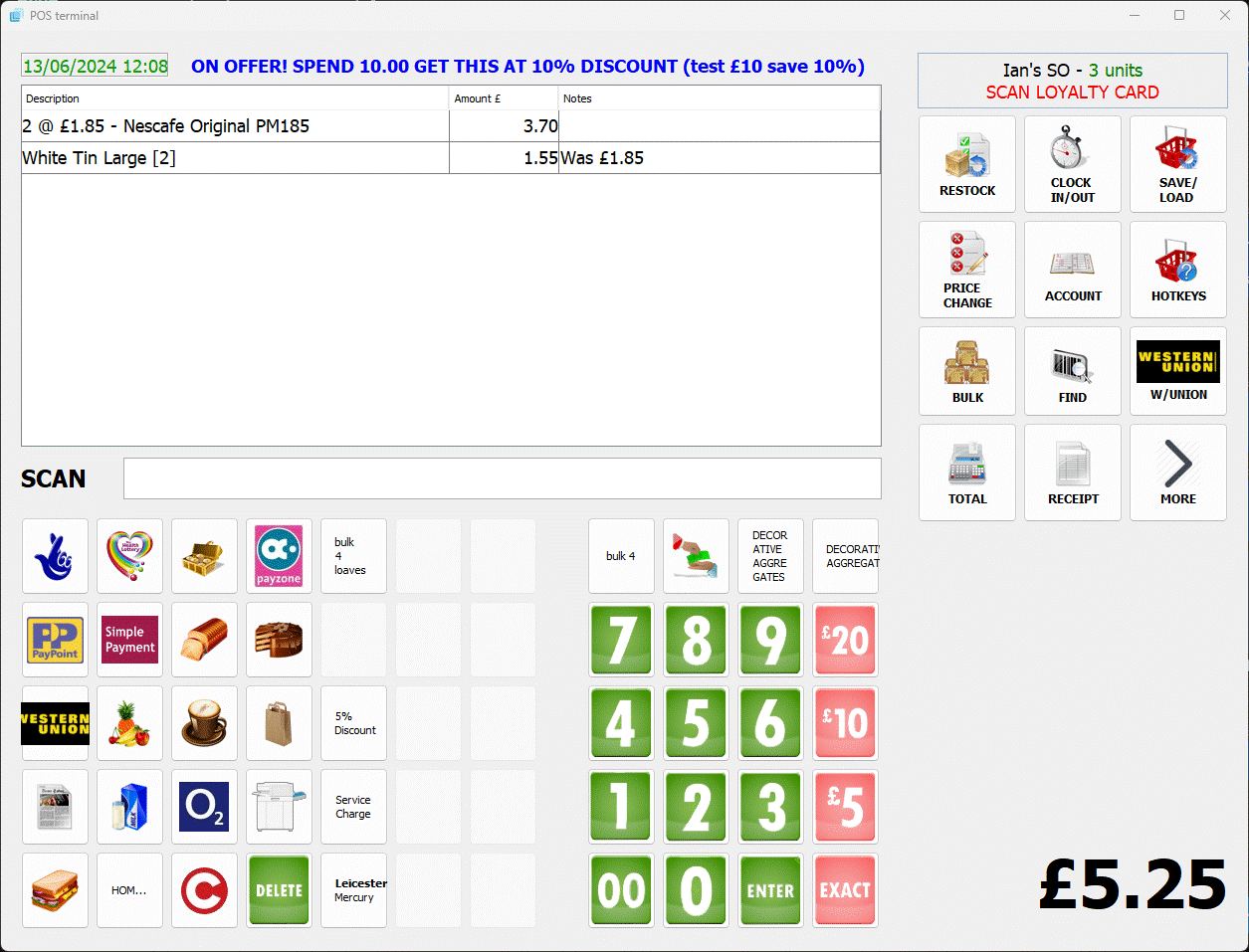
You can now continue with the visit.
Note
If you select a line that has already been set to the "B Price" the button changes to "A price" so you can change the product back to being the regular price.