Link deal¶
This type of offer allows you to set up a meal deal type offer, you group each type of product in the offer and set them to be in that group e.g:
| Group 1 | Group 2 | Group 3 |
|---|---|---|
| BLT sandwich | Crisps ready salted | Coke can |
| Ham sandwich | Crisps salt & vinegar | Diet coke can |
| Ham salad sandwich | Crisps cheese & onion | 7 Up can |
| Cheese sandwich | Crisps smokey bacon | Diet 7 Up can |
| Cheese salad sandwich | Flapjack | Tango orange can |
| BLT roll | Diet Tango orange can | |
| Ham roll | ||
| Ham salad roll | ||
| Cheese roll | ||
| Cheese salad roll |
When the promotion is used in the POS terminal one product from each group must be selected or the offer will not be validated.
The system prompts for details of the offer:
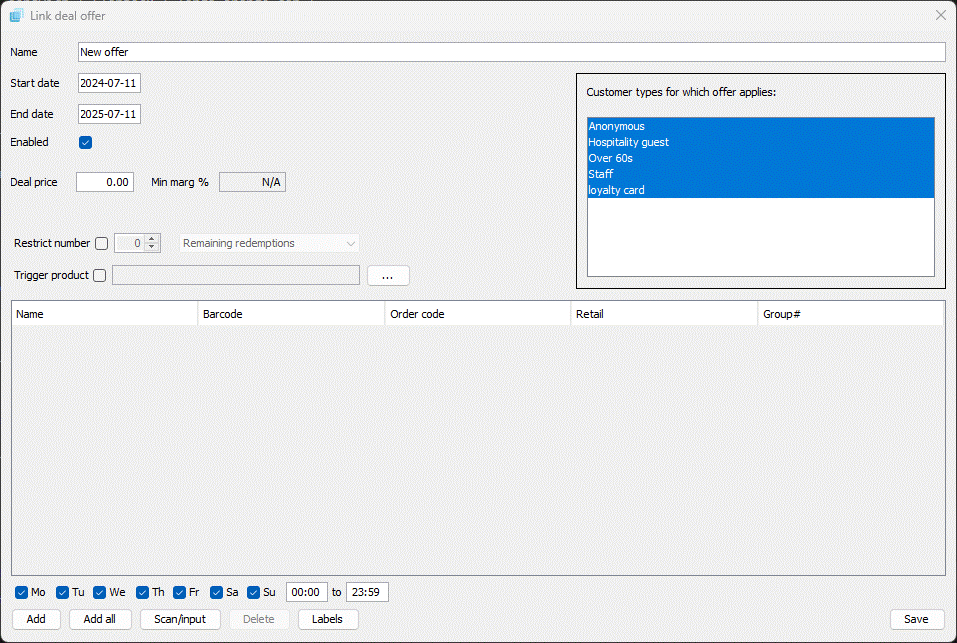
Enter the name of the offer, the start date, end date and whether the offer is enabled.
Promotion metrics¶
Enter the deal price and then add the products in the same way as described in setting up offers earlier in this guide.
Restricting the promotion¶
If the promotion is only available for a limited quantity either by the number of redemptions available, per visit or per customer account, the full list of options:
- Remaining redemptions
- Per visit
- Per customer account
- Per customer account (daily)
- Per customer account (weekly)
- Per customer account (monthly)
- Per customer account (annually)
Trigger product¶
If the promotion is only to be activated by the customer handing in a promotion voucher received on a previous visit you can set up a specific product to trigger the promotion, if the trigger product barcode printed on the voucher is not added to the visit the promotion will not run.
Promotion for specific customer types¶
If you run a loyalty scheme through the POS with different types of customer and you are adding a promotion that is for a specific type of customer select the relevant customer types from the list, by default all customer types are selected.
Adding products¶
Now tap the ADD button, ADD ALL button or the SCAN/INPUT button to select the products included in the offer:
Add button¶
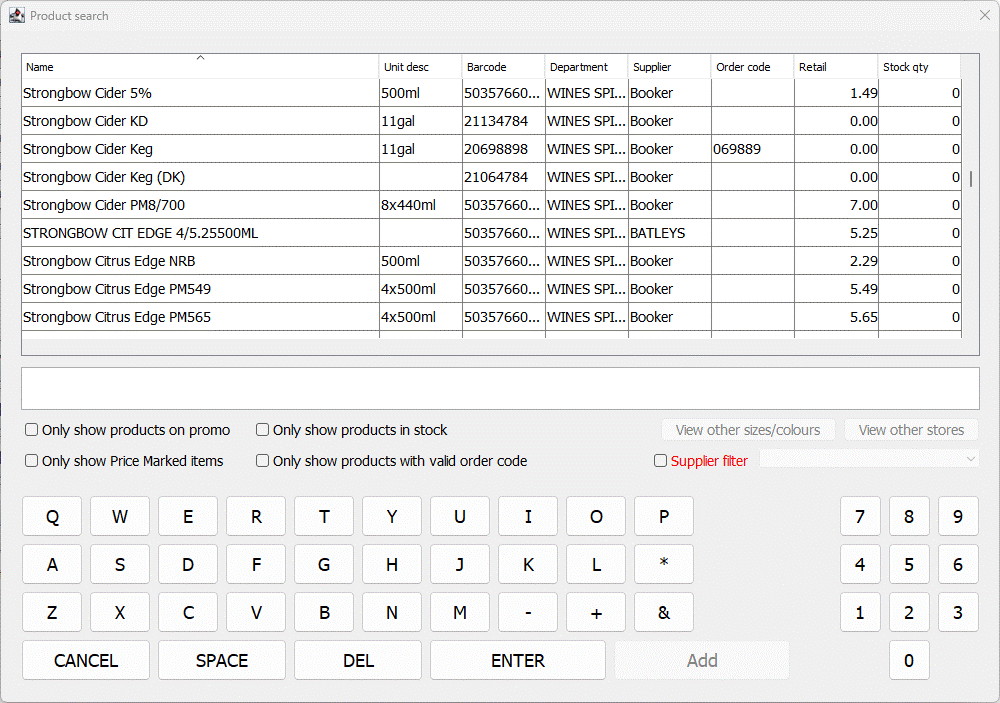
You can select multiple products in the product search window by selecting the first product and then holding the CTRL key on the keyboard to select other products before tapping the ADD button.
Add all button¶
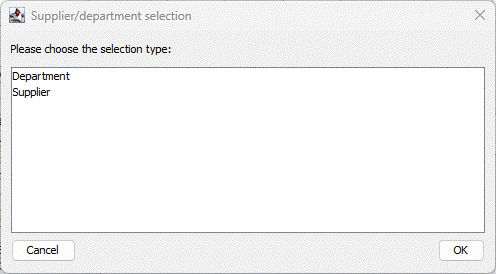
You can select to add all products from either a Department or Supplier.
Department¶
You can select to add all products from a single or multiple departments and whether to add all lines or just those that you stock.
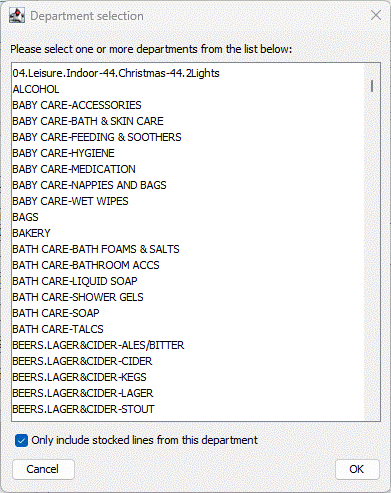
Supplier¶
You can select to add all products from a single or multiple suppliers and whether to add all lines or just those that you stock.
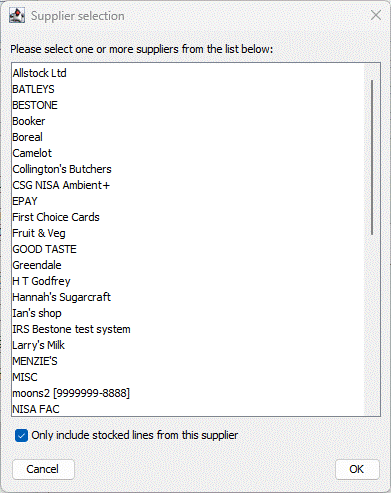
Scan/input button¶
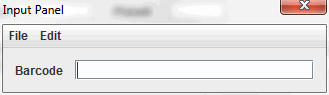
The "Scan/Input" window allows you to scan or type in the barcode of the products included in the offer.
If you accidentally add a product that should not be included in the offer you can select it and tap the DELETE button and it will be removed from the offer.
The one thing to do now is to set which group each product is in and this is simply a case of change the number in the Group# column so as all of the products in the deal are in the correct group:
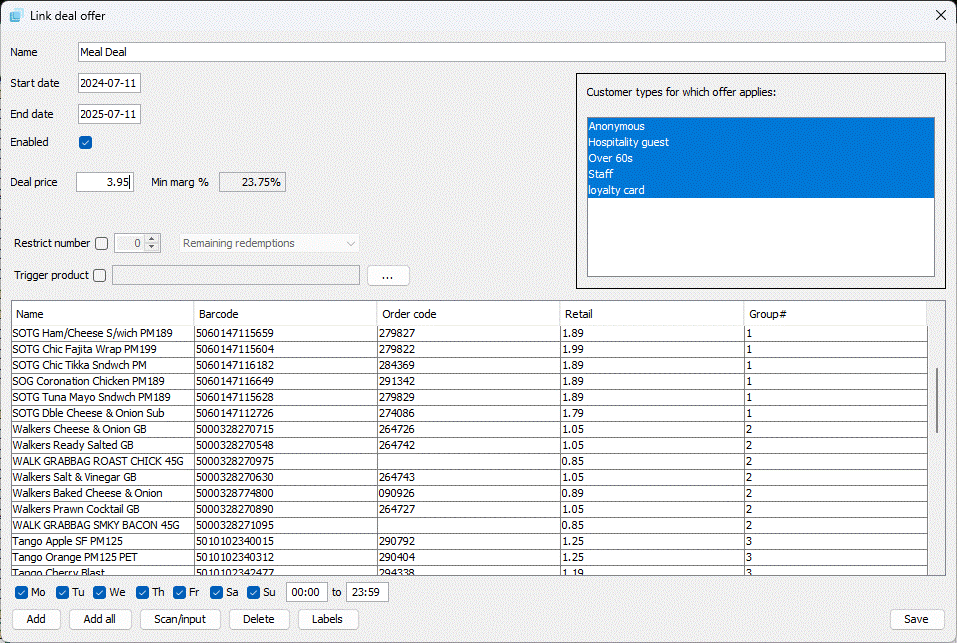
Time periods¶
If you are setting up a time restricted promo simply select the days the promo will run, this defaults to all days and what hours the promos runs for, this defaults to all day.
Finalising the promotion¶
When you have finished entering all the details, simply tap the SAVE button to add the promotion onto the system, subject to the start date this will become active as soon as it has been saved, the POS terminals will pick up the change automatically.