Editing an existing stock line¶
From time to time you may need to edit a product's details (for example if the product changes price). You can do this through the "Maintain Stock Line" facility (Main Menu -> Manage Stock Lines).
The system will display a window listing all of the products currently in the database:
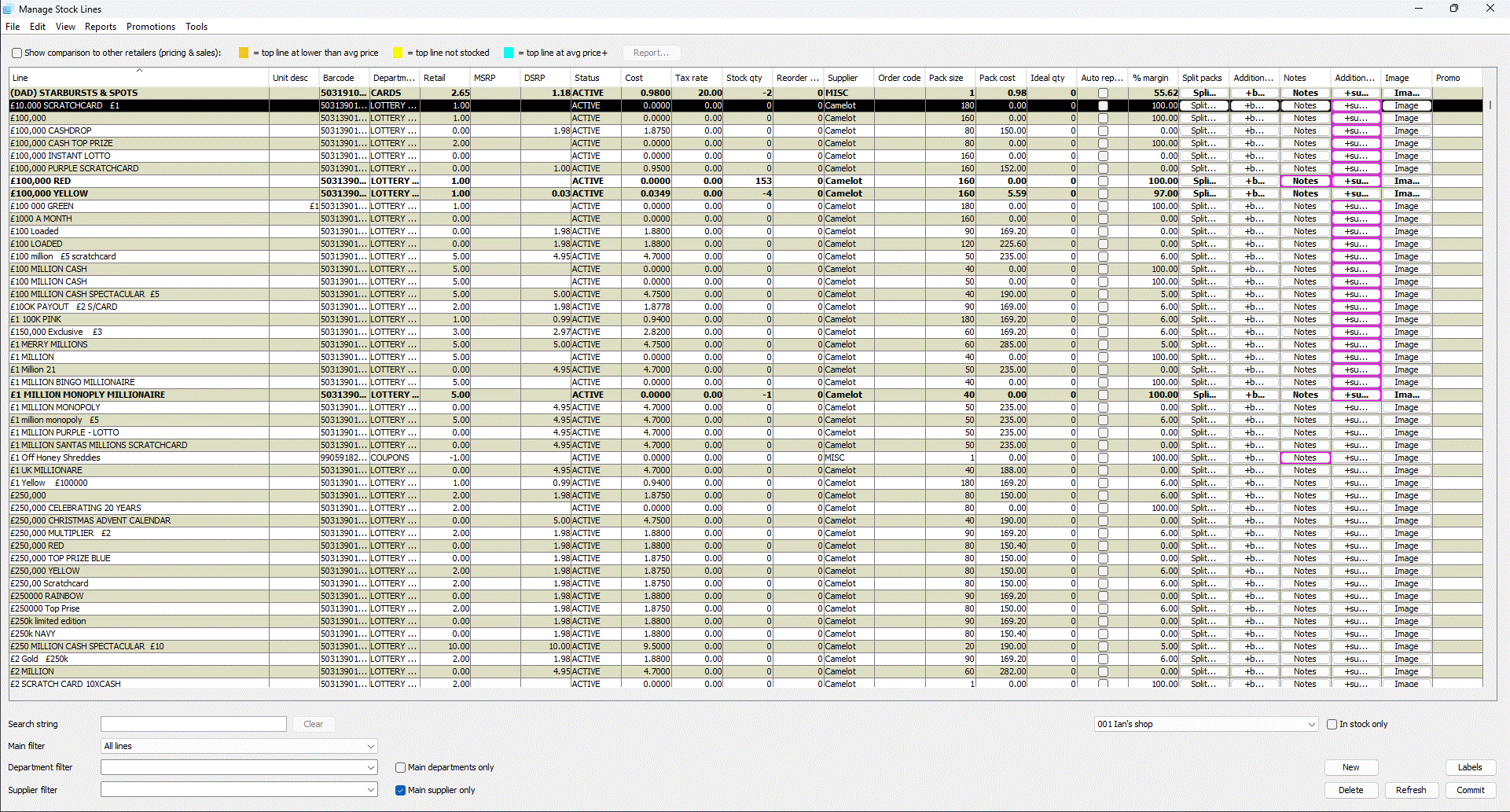
Note
You can add and remove columns from the view by (un)ticking them in the "View" menu.
Also it is possible to re-position columns by dragging the column header to a new position.
Search & filtering¶
From here you can search for a product by typing part of the name, barcode or order code into the "search string" field. You can also filter the results using the filter menus:
-
By Main filter
- All lines
- Stocked lines
- --
- Core lines
- Core lines at or below reorder level
- Core lines not stocked
- --
- Edited lines (highlighted green/red)
- --
- Lines on order
- Lines with negative stock
- Lines with out of date stock
- Lines with recent sales
- Lines with stock going out of date within next 7 days
- Lines with additional suppliers
- Lines with additional barcodes
- Lines with split packs
- --
- National best sellers
- --
- Non-stocked lines
- Non-stocked lines below MSRP
- Non-stocked lines on promo
- Non-stocked lines on promo (active)
- --
- Price-marked lines above/below MSRP
- --
- Products needing restock (backroom to shelf)
- Products with "can order" flag set
- Products with a backroom qty / ideal shelf qty
- Products with an order code
- Products with an order code and "can order" flag set
- Products with inadequate backroom stock
- --
- Recently added products
- --
- Stocked lines
- Stocked lines at or below reorder level
- Stocked lines below DSRP
- Stocked lines below MSRP
- Stocked lines not audited in past 30 days
- Stocked lines not on order
- Stocked lines not sold within last 7 days
- Stocked lines not sold within last 30 days
- Stocked lines not sold within last 180 days
- Stocked lines not sold within last 365 days
- Stocked lines not sold whole pack within last 7 days
- Stocked lines not sold whole pack within last 30 days
- Stocked lines not sold whole pack within last 180 days
- Stocked lines not sold whole pack within last 365 days
- Stocked lines on promo
- Stocked lines on promo (active)
- Stocked lines with "can order" flag set
- Stocked lines with an order code
- Stocked lines with an order code and "can order" flag set
- Stocked lines with negative margin
-
by Department
- with the option of searching for just the Main Department name only (disabled by default)
- by Supplier
- with the option of searching for just the Main Supplier only (enabled by default)
The display will automatically update to show only those products matching the search criteria:
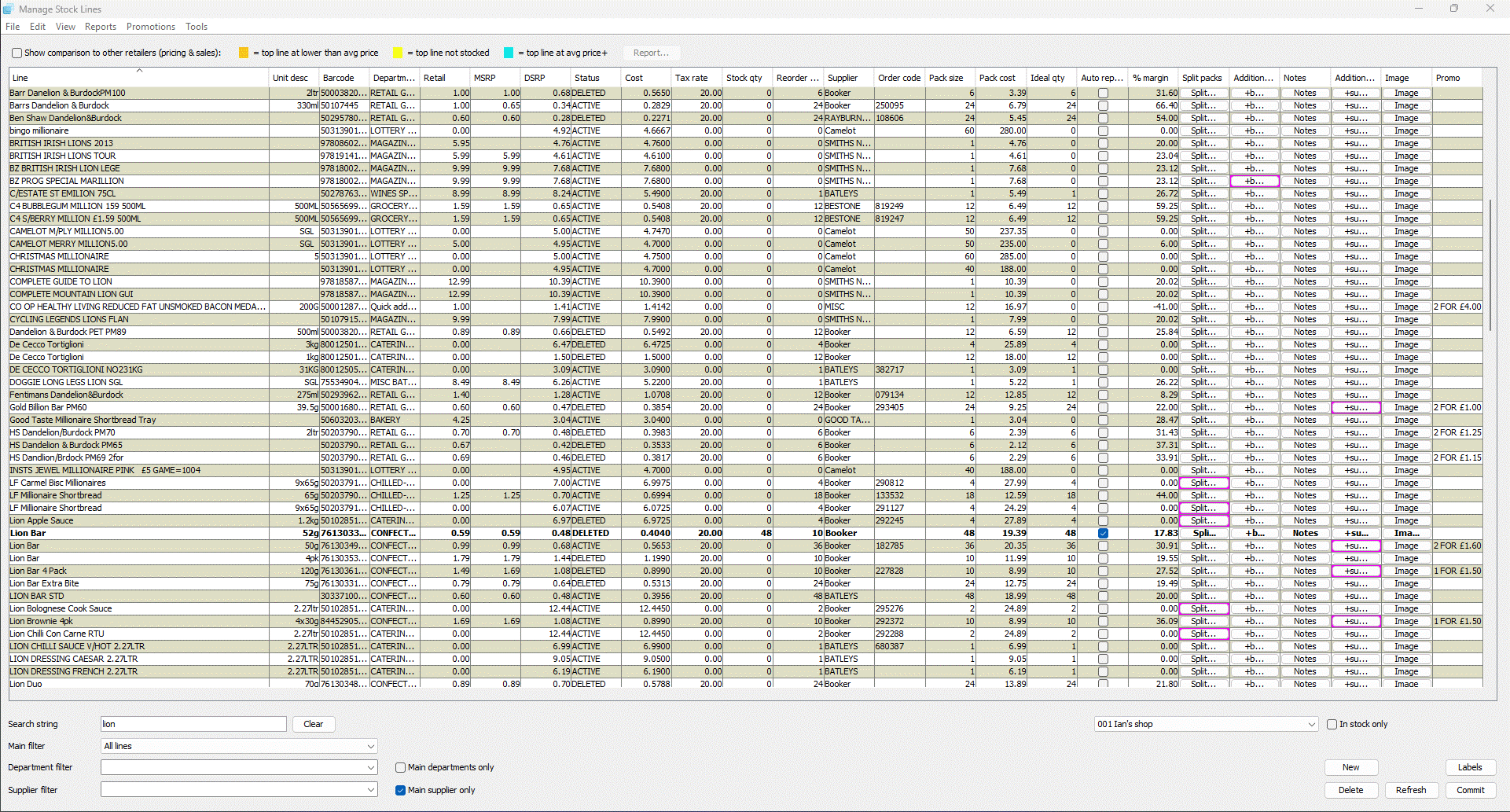
All of the details of each matching product will also be displayed (this often helps to identify the required product).
If there are more matches than the height of the window, you can use the up and down arrow keys to scroll through the rest of the search results.
From here you can:
- Scroll through the results using the scroll bar on the right of the list.
- Select a product by clicking on the product and then clicking a specific field to edit and update the entry.
- Select a product by clicking on the product then use the right click context menu.
Editing a product¶
Once you have made a valid selection you can edit the information in any field for an item.
When you have made a change to the product, the row will be highlighted in green enabling you to see that it has been modified:
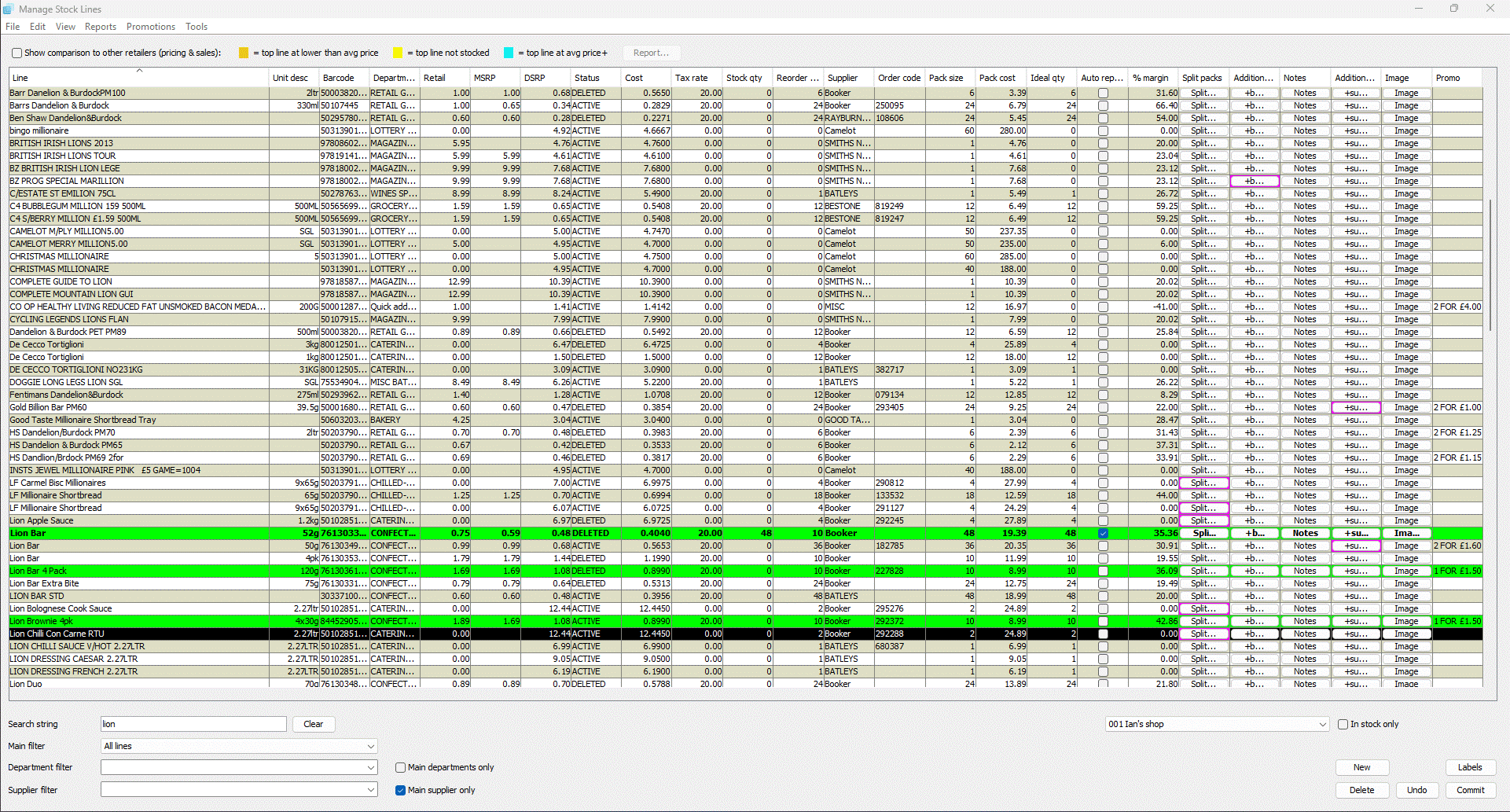
If you have changes to make to more than one product, search and select the relevant product lines and make the required changes.
If you have made a mistake entering changes, e.g. selected the wrong product, and you cannot remember what was in the record before editing you can use the "Restore product(s)" option on the context menu to undo the changes on the selected product(s).
If you need to undo all of the changes made you can use the UNDO button to return to the last known values; note this will affect all un-committed records that have been edited.
Context menu options¶
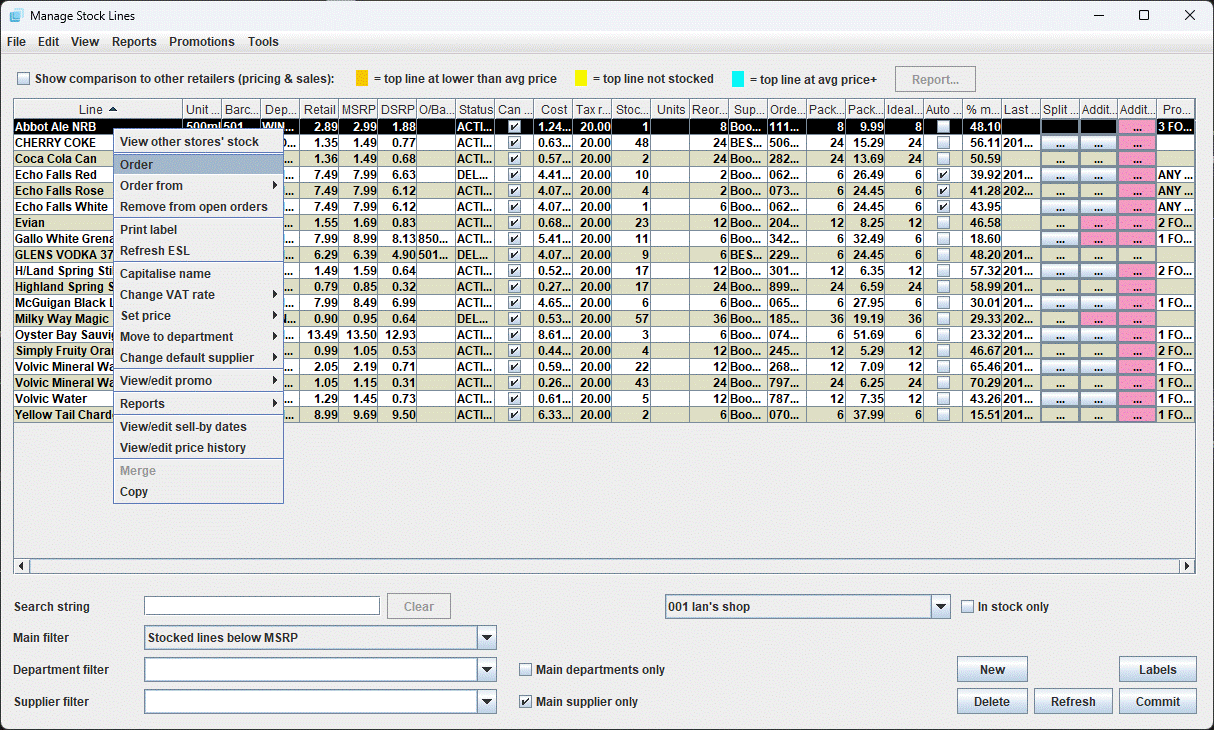
-
Only available on multi-site setups. To view other stores stock level within the estate.
-
Add the product to an order for the default supplier.
-
Add the product to an order for the specified supplier. This has a list of all the cost centres on the system so you can add the item to an open (or new) order for the chosen supplier.
-
Remove the product from any open orders.
-
This allows you to print labels for the selected product(s).
-
This option is only available if you are using our Electronic shelf edge labels. This will refresh the details of the selected product(s) on the relevant Shelf label.
-
This gives a quick way to update every letter in the product name to a capital letter.
-
This allows you to change the VAT rate for the selected product(s).
-
This allows you to set the either the retail price (or SSP [store specific price] in a multi-site) to either the MSRP or DSRP or to set the B price with either a monetary or percentage difference to the retail price.
-
This allows you to move the selected product(s) to a new department.
-
This allows you to change the default supplier of the selected product(s).
-
This allows you to view or edit the promotion(s) the selected product is in.
-
Contains the reports that can be run against the selected product(s).
-
This allows you to view and/or edit the sell-by dates of products, set the discounted price when it is time to sell any left over stock and to print clearance labels.
-
This allows you to view and/or edit the historic retail prices of the product including the date they became efftive.
-
Only available when multiple products are selected. This allows you to merge together 2 or more products into a single product
-
Only visible when multiple products are selected. This allows you to tell PE that 2 or more products are effectively the same for stock management purposes. One example of where this might be useful is where the retailer purchases own-brand products from two different suppliers; it would be useful for the retailer to tell the system that despite two products being different in terms of barcode, price, etc, they are to be considered the same. Take as a specific example, ketchup (but there will be many similar examples). The retailer stocks a cheap/own-brand ketchup – from Booker this might be a "Family Shopper" brand, or from Bestway it would most likely be a "Best-in" brand. The retailer doesn't necessarily mind which brand he stocks, and which one he orders will depend on simply where he is ordering from at the time. By linking both products together, when generating an auto replenish order for either supplier, the system will consider total sales for both/all ketchup products that are linked, and also consider total stock of all ketchup products in stock. This will ensure that enough ketchup is ordered, without overstocking.
-
Only visible when a single product is selected. Allows you to create a copy of a product as a new line
-
Only visible when a selected product(s) have been edited (highlighted green or red). This allows you to undo all changes to the selected product(s).
Saving the updated records¶
The system will not update the records in the database until the COMMIT button has been clicked. When the updates have been processed a confirmation box is displayed:
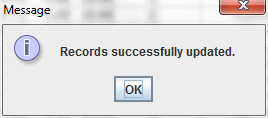
If you have changed either the name or retail price of the product(s) you are prompted to print labels for products.
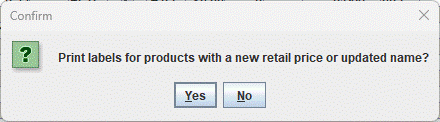
Note
Any products that have not had the name or retail price changed will not be included in this print and would need to be manually printed.