Keypads & Quick keys¶
Using the "keypads" option you can change the order of the keypad buttons in the POS terminal.
To access this facility select the "keypads" menu item from the POS terminal sub-menu (Main Menu -> Properties -> POS Terminal -> Keypads):
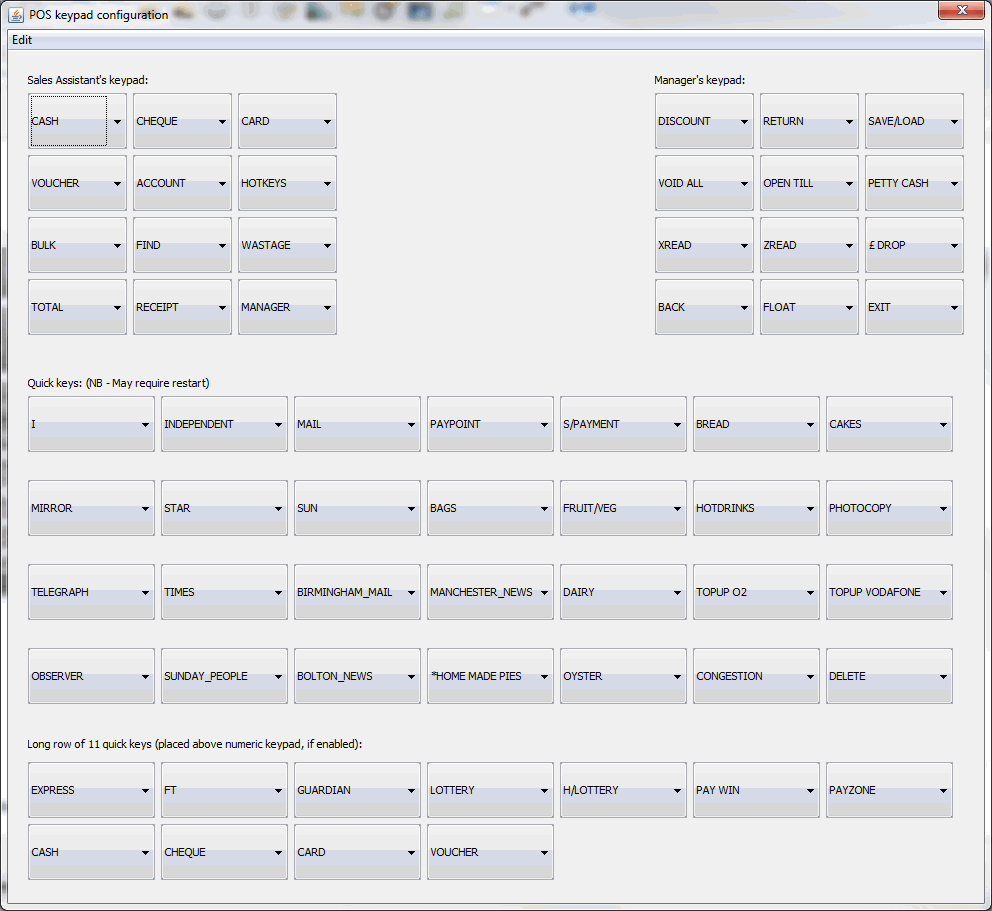
From here simply select one of the options from the dropdown list for each button. When you have finished modifying the keypad you will be asked if you want to save changes on closing the window.
Beneath the Sales Assistant & Manager keypads are 5 rows of "Quick Keys". New builds after the release of build 166 will include all the products necessary for these to function and will have by default the Lottery and Paypoint buttons enabled. Buttons can be enabled, disabled and reorganised as required.
The Quick Keys, which appear below the Scan entry line in the POS terminal window, allow you to set up to 39 buttons for quick access to products or Hotkey panels. All of the buttons have a simple graphic identifying what each button relates to.
To link a product to a button, it must have the barcode set exactly to the name of the button (with the exception of the Lottery and Paypoint "products" which have their barcodes set in the configuration). To link a Hotkey panel to a button, it must have the same name as the button.
At the time of writing, there are 70+ possible values for each button:
| Button# | Button Name | Description |
|---|---|---|
| 1 | BACS | BACS payment type |
| 2 | BAGS | |
| 3 | BEER | |
| 4 | BIRMINGHAM_MAIL | Birmingham Mail newspaper |
| 5 | BISCUITS | |
| 6 | BOLTON_NEWS | Bolton News newspaper |
| 7 | BREAD | |
| 8 | BURY_TIMES | Bury Times newspaper |
| 9 | BUSPASS | |
| 10 | CAKES | |
| 11 | CARD | Card payment type |
| 12 | CASH | Cash payment type |
| 13 | CHEQUE | Cheque payment type |
| 14 | CONGESTION | |
| 15 | DAIRY | |
| 16 | DINING | |
| 17 | DRY_CLEANING | |
| 18 | EPAY | |
| 19 | EXPRESS | Express newspaper |
| 20 | FLOWERS | |
| 21 | FRESH | now defunct fresh promotion scheme |
| 22 | FRUIT/VEG | |
| 23 | FT | Financial Times newspaper |
| 24 | GIFTS | |
| 25 | GREETINGCARD | |
| 26 | GROCERY | |
| 27 | GUARDIAN | Guardian newspaper |
| 28 | H/LOTTERY | Health Lottery |
| 29 | HONEY | |
| 30 | HOTDRINKS | |
| 31 | HOUSEHOLD | |
| 32 | I | I newspaper |
| 33 | ICECREAM | |
| 34 | INDEPENDENT | Independent newspaper |
| 35 | LOTTERY | Uses the Lottery barcode option in the configuration options |
| 36 | MAGAZINES | |
| 37 | Mail newspaper | |
| 38 | MANCHESTER_NEWS | Manchester Evening News newspaper |
| 39 | MEAT | |
| 40 | MIRROR | Mirror newspaper |
| 41 | NEARCOLLECT | |
| 42 | NEWS | |
| 43-60 | NUMERIC KEYPAD | 17 buttons in total 7 8 9 £20 4 5 6 £10 1 2 3 £5 00 0 ENTER EXACT DELETE |
| 61 | OBSERVER | Observer newspaper |
| 62 | OYSTER | |
| 63 | PAY WIN | Pay out Lottery win |
| 64 | PAYPAL | PAYPAL payment method |
| 65 | PAYPOINT | Uses the Paypoint barcode in the configuration options |
| 66 | PAYZONE | |
| 67 | PHOTOCOPY | |
| 68 | PLANTS | |
| 69 | POLISH_FOOD | |
| 70 | RACING_POST | Racing Post newspaper |
| 71 | ROLLS | |
| 72 | S/PAYMENT | Simple Payments for paypoint payouts of benefits and pensions |
| 73 | SANDWICH | |
| 74 | SLUSH | |
| 75 | SOFT_DRINKS | |
| 76 | SPIRITS | |
| 77 | STAMPS | |
| 78 | STAR | Star newspaper |
| 79 | STATIONERY | |
| 80 | SUN | Sun newspaper |
| 81 | SUNDAY_PEOPLE | Sunday People newspaper |
| 82 | SURCHARGE | Card surcharge |
| 83 | SWEETS | |
| 84 | TELEGRAPH | Telegraph newspaper |
| 85 | TELEPHONE | |
| 86 | TIMES | Times newspaper |
| 87 | TOPUP 3 | Mobile phone top up for 3 |
| 88 | TOPUP EE | Mobile phone top up for EE |
| 89 | TOPUP O2 | Mobile phone top up for O2 |
| 90 | TOPUP ORANGE | Mobile phone top up for Orange |
| 91 | TOPUP T-MOBILE | Mobile phone top up for T-Mobile |
| 92 | TOPUP VODAFONE | Mobile phone top up for Vodafone |
| 93 | VOUCHER | Voucher payment type |
| 94 | WEB | Web payment type |
| 95 | WINE |
All of the newspapers work correctly and select the correct day rate when used in conjunction with the CTN file download.
It is now also possible to add your own quick keys by going to the 'Edit' menu -> 'Custom quick keys' option.
Simply enter the name you wish to appear on the button keeping it fairly short 6 letters or less per line.
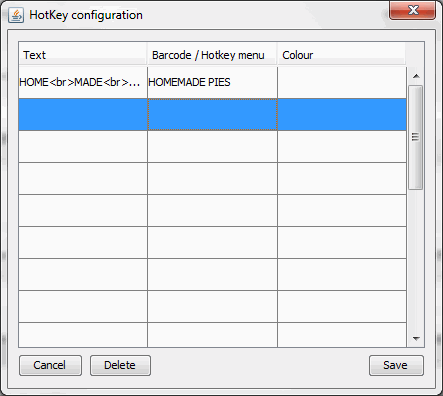
It is possible to have images on the custom quick key, to do this simply ensure that the image file (.JPG or .PNG) is saved with the same name as the Text field in 'C:\Jumpstart', this location can be changed using a system configuration change. The size of the image will need to be similar to the size of the button 100x80 pixels (HxW) or so.
When you have finished adding in all the buttons you need to click the 'Save' button.
To select the custom quick quick from the list they are all listed at the beginning of the list denoted by '*'.