Receiving on stock¶
When you receive a delivery of stock (or otherwise bring goods into the business) each product in the delivery needs to be "received" onto the system. This is a way of telling the system what goods you have received so as it can adjust the stock levels of each accordingly.
It is good practice to get in the habit of receiving on deliveries before putting the stock away or onto the shop floor (otherwise it is easy to forget). Remember it takes only one missed delivery to spoil your system's inventory, so try and keep on top of your receives.
To receive on a delivery you will firstly need to access the "Stock movement" facility (Main Menu -> Stock Movement).
From the "Action" dropdown menu, select "Receive PO (from supplier)":
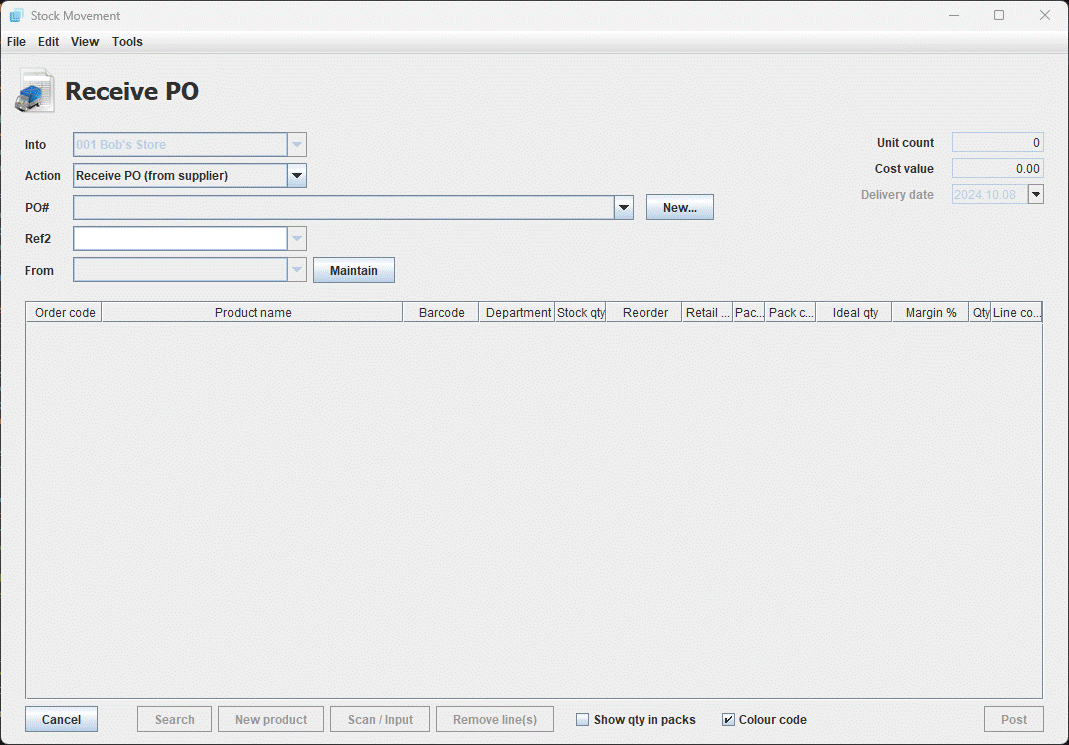
From here you need to either select the PO that you are receiving from the dropdown list which displays closed Purchase Orders setup on the system or (if this is an adhoc receive) click the NEW button to the right of the "PO#" field and select the supplier from the list to create a new (blank) PO.
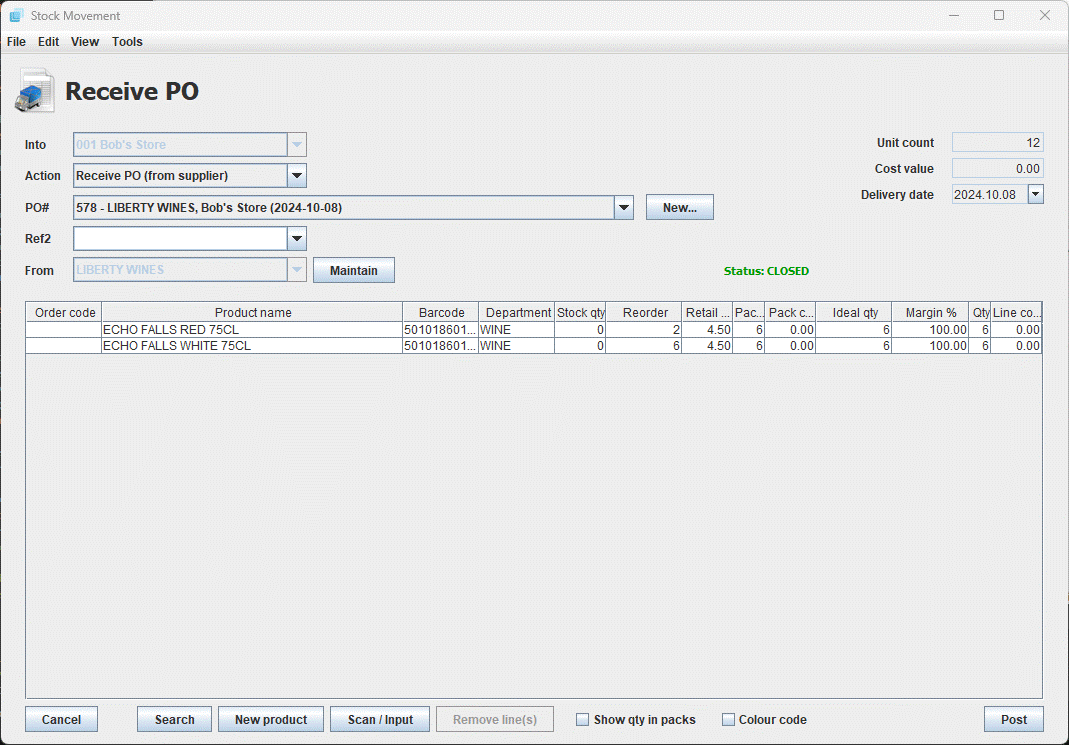
Enter any applicable delivery note number/reference into the "Ref2" field.
You should then check that the correct quantity of each product has been delivered. To adjust this, simply click in the "Qty" field for the item and change the figure from 30 to 24. On making the change the line is highlighted in green to show it has been edited. Where a product has not been delivered, select the corresponding row and enter 0 in the Qty field or click the DELETE button:
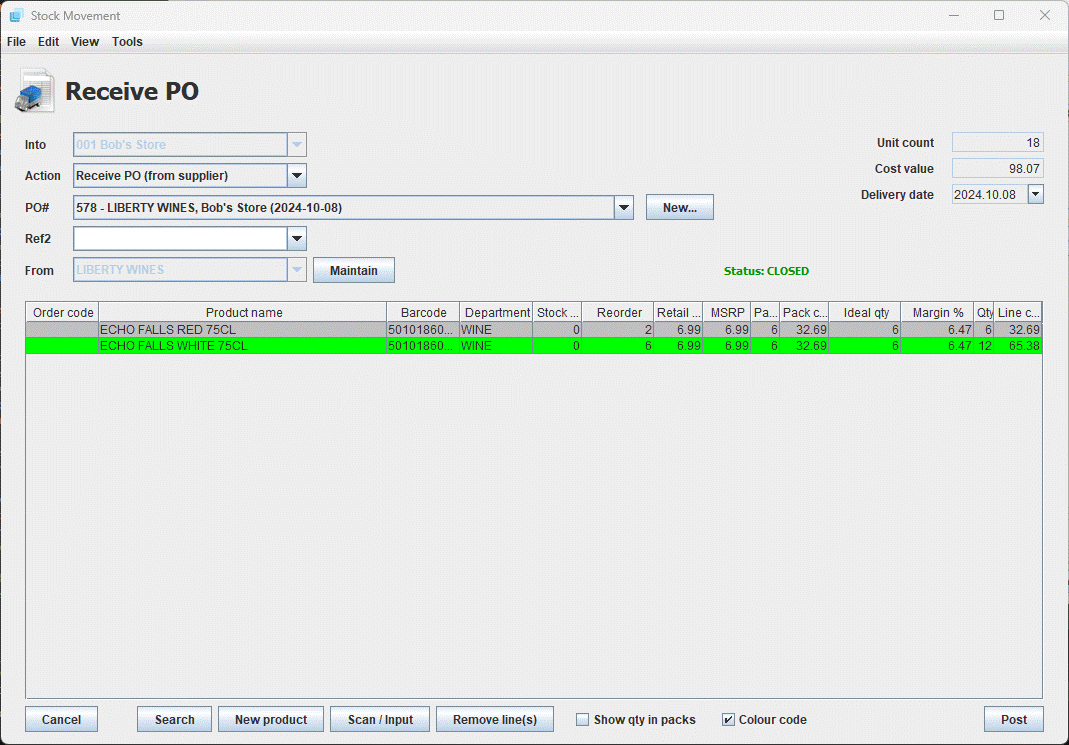
When you have finished checking / correcting the order, click the POST button to update the stock quantities for each product.
You will be asked if you want to print labels for system generated barcoded products:
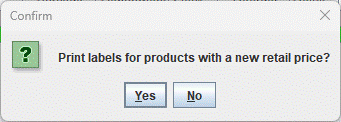
You will be asked if you would to print a receive receipt:
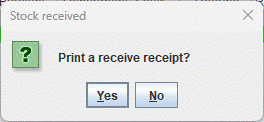
If you do then select the print format:
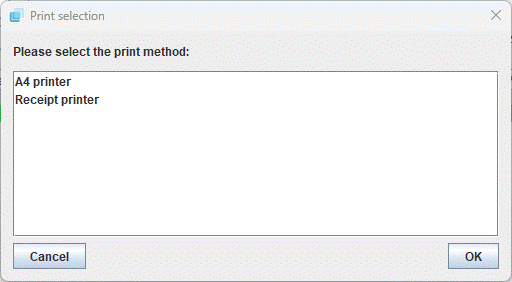
A report is then printed out on your chosen printer detailing the received stock.
Items that were ordered and not received will remain on the Purchase Order (on "back order"). To remove these, simply amend the Purchase Order (refer to the appropriate section of this manual).