Performing a stock take¶
Part of a good stock control process for any business includes routinely reconciling the computed inventory held by the system with your actual inventory (ie. the stock you physically hold). By doing this you can compensate for :
- Stock lost due to theft.
- Mistakes made whilst receiving on deliveries.
- Mistakes made whilst transferring off stock.
- Mistakes made at the point-of-sale.
ProEPOS provides a stock take process which allows you to compare the stock you hold against the stock on the system, report on any discrepancies and then adjust the computed stock levels to those physically counted.
Done regularly this ensures that the system's stock levels are kept accurate. It also means that the system can produce an accurate stock valuation needed for your accounts. How frequently you do a stock take will depend on your specific business and how much stock you lose through the year. Some businesses do stock takes monthly, others do them quarterly or annually.
A stock take involves manually scanning through each product you hold and telling the system how much of the product you currently have. As all your stock is unlikely to be close to hand you may find it helpful to use a cordless scanner for stock takes. Contact your reseller for suitable products and pricing details.
Stock takes are a lengthy and labour intensive task. Preparation is very important. Prior to a stock take you may find it helpful to :
- check through your receives and transfers and correct any mistakes.
- transfer out any excess or faulty stock to reduce the amount of stock held.
- organise and tidy your stock room so as all your stock is easy to get to.
- fully stock up your shop floor to reduce the amount of stock in your stock room.
- pre-count the stock in your stock room (use post-it-notes to label quantities to open boxes/cartons).
Good preparation can make the difference between a stock take that takes four hours and a stock take that takes eight hours or which you end up giving up on.
It is highly recommended that you do a stock take on a day which are usually closed or on a normal working day after you have closed.
When you are ready to perform the stock take, access the stock take facility (Main Menu -> Manage Stock Lines -> Tools menus -> Stock Take Console) :
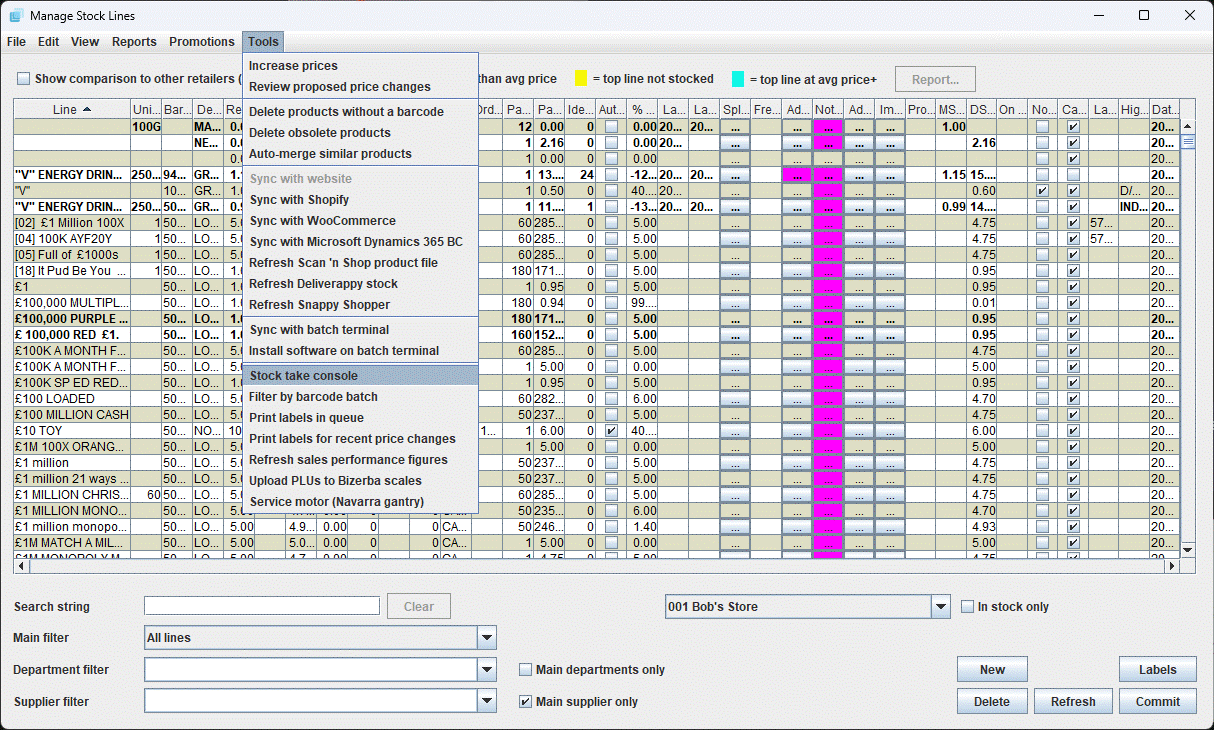
The system will ask you to confirm that you want to perform a stock take. Press "Yes" ("No" will return you to the menu).

Once this has been completed the system will ask if you want to perform a stock take by supplier
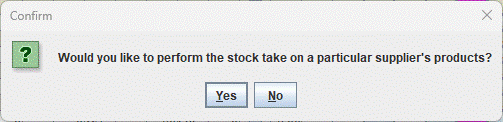
Selecting Yes will prompt you to select the supplier:
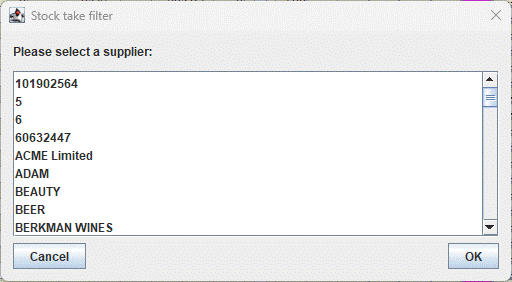
Selecting No you will then be asked if you want to perform a stock take by department
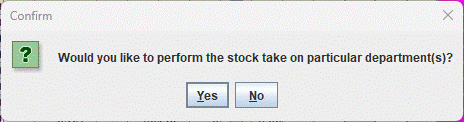
Selecting Yes will prompt you to select the department:
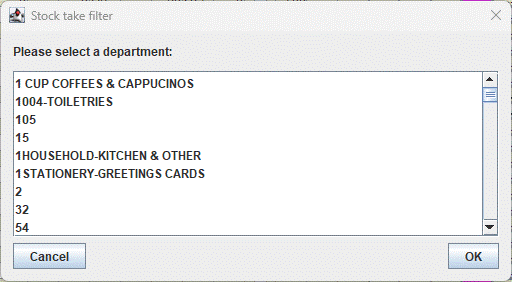
Selecting No (or after selecting a supplier or department) will display the stock take console:
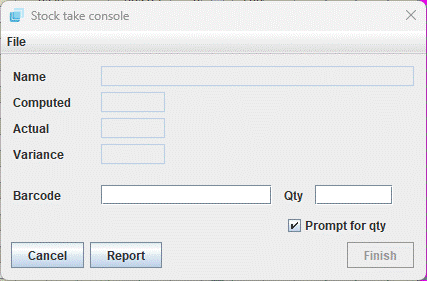
From here you can scan product barcodes (or enter part of the name to search for a product):
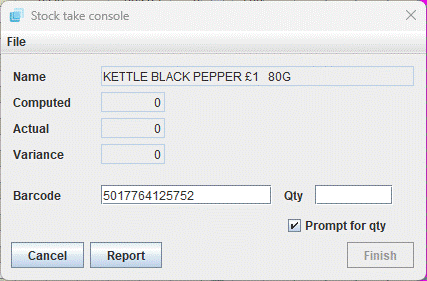
If the product does not have a barcode you can enter the first few letters of the product name in the barcode box:
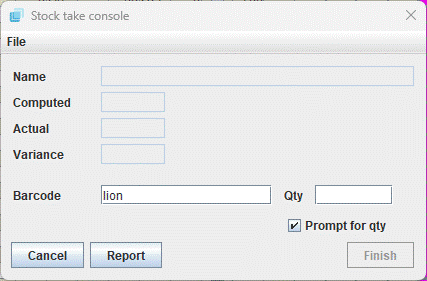
You will then be presented with the standard product search window to select the product from:
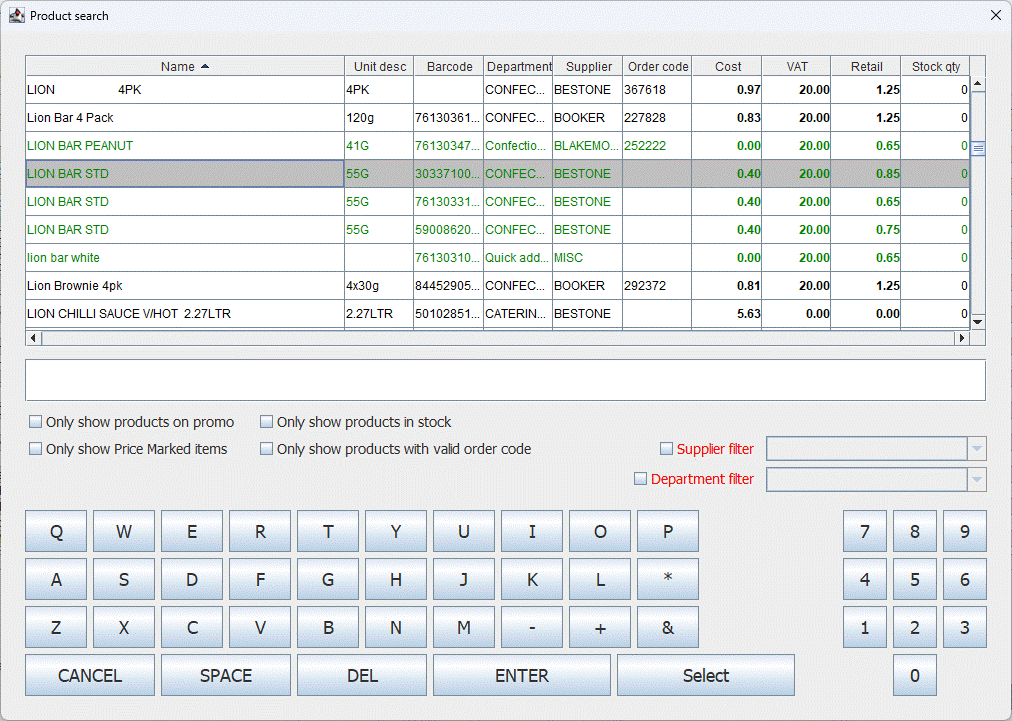
Enter the quantity that has been counted,
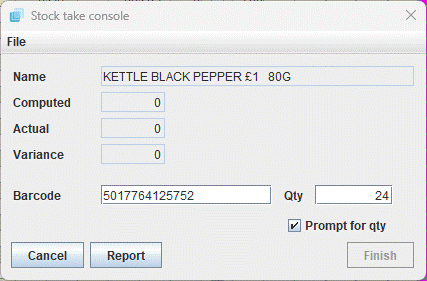
Pressing Enter after entering the quantity
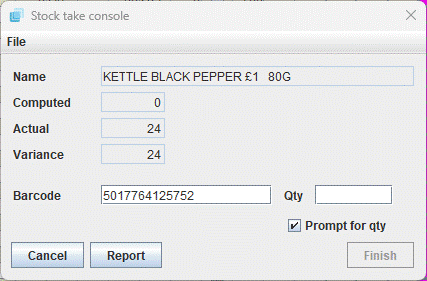
You should now scan through each product which you physically hold in stock. As you scan a barcode the system will increment the physical count of the associated product and display the name of the product, the computed system quantity and the current physical count.
Items can be scanned in any order and the physical count for a particular product added to/subtracted from at any time. Because of this flexibility it is good practice to work your way around your store in an organised way so as you know exactly what stock you've scanned already and what you have left to process.
When you have finished scanning all of the products and entering the stock quantities for them you need to run a report on the variances:
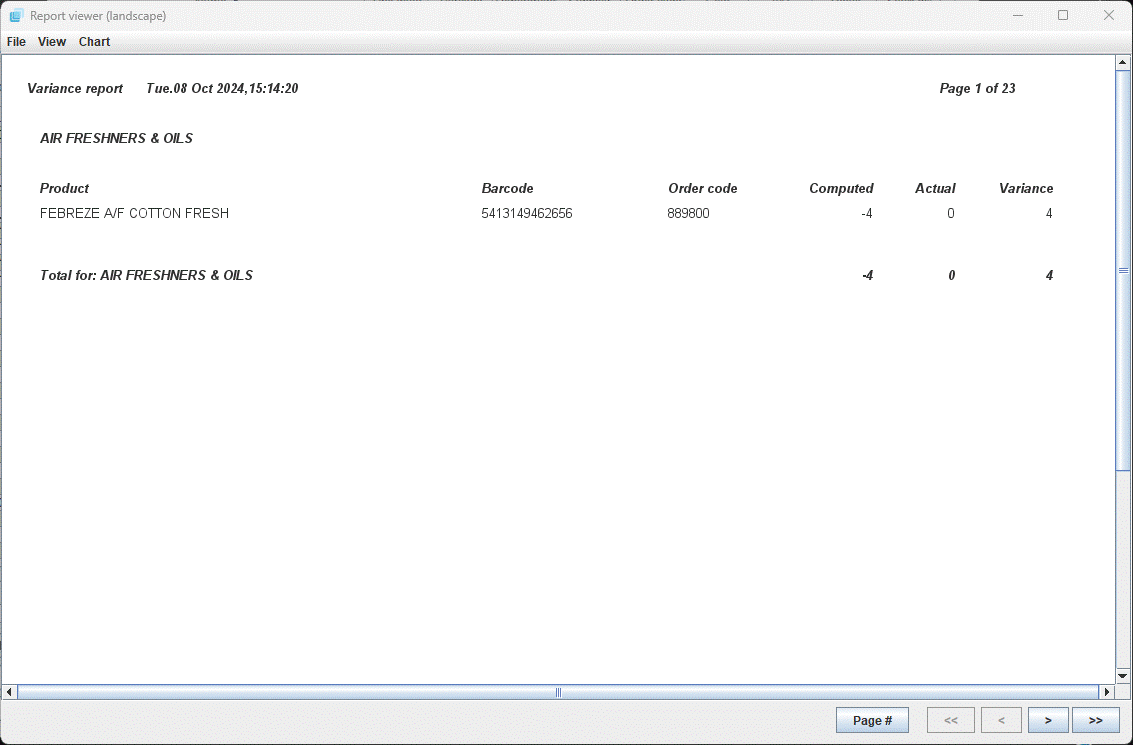
When you have checked the variance report the Finish button is activated to allow you to adjust the inventory.
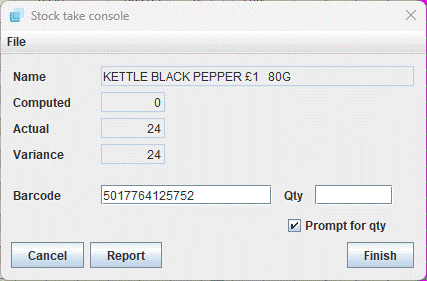
Clicking finish you will be asked to confirm; press "Yes".
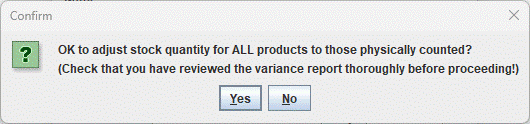
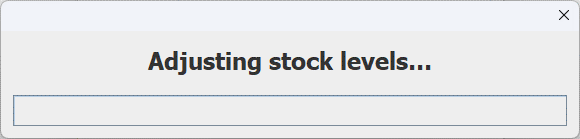
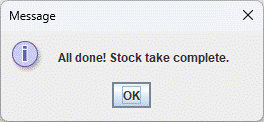
After performing a stock take you may like to print off a Stock Value report; refer to the Reports section of the manual for instructions on how to do this.
You can abort a stock take and return to the manage stock lines window at any time by clicking the Cancel button on the stock take console:
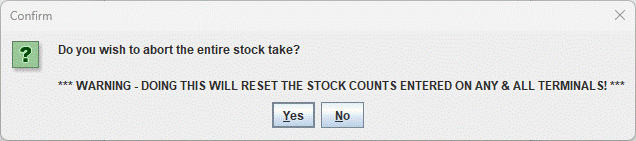
On aborting a stock take all physical counts will be lost.
Note
Note that once a stock take is started, other terminals on the network can join in the stock take to assist.
Live Stock take¶
ProEPOS, through its PDTwizard module, provides support for handheld stock taking terminals. Used regularly these ensure that the system's stock levels are kept accurate. It also means that the system can produce an accurate stock valuation needed for your accounts.
For suitable stock taking terminals, please contact your reseller.
For further details on using PDTwizard, please refer to the separate manual.