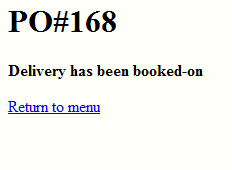PDTwizard wifi¶
Introduction¶
This manual explains the use of PDTwizard with a ProEPOS based system. PDTwizard provides a suite of simple to use utilities for wireless Windows CE / Windows Mobile / Pocket PC devices:
Stock Checker-
For performing a live stock take on your inventory to identify stock loss.
Label Printer-
For printing shelf edge labels whilst walking around the shop when you see one is missing, incorrect or damaged
Price Reducer-
For reducing prices on clearance stock and printing clearance price labels.
Order Creator-
For creating stock orders.
Batch Collect-
For collecting batches of barcodes to load into ProEPOS for further processing.
Delivery Checker-
For checking that you have received all the products on an order
These utilities are accessed through the mobile device's web browser. This document details the use of these utilities only - it is beyond the scope of this document to explain the setup and use of a specific mobile device or the EPOS system itself. You should refer to the appropriate manuals for specific information on these.
Accessing PDTwizard Wifi¶
PDTwizard Wifi is served to the mobile device through the ProEPOS PDTwizard module. Once the PDTwizard module is installed and running on your main EPOS terminal or back office computer you can access PDTwizard through the web browser on the wireless device.
Before proceeding ensure that the wireless device has access to your local network through your wireless access point, hub or router - to do this you should refer to the documentation which came with your hardware.
Open the web browser on the terminal (on Windows CE this is through the Start - > Internet Explorer menu option, but check the documentation which came with your terminal should you need help locating it).
Enter the name of the computer running the ProEPOS PDTwizard module followed by :8090 into the address bar. (The name of the computer can be found in Control Panel > System on the host PC).
You will be presented with the PDTwizard main menu:
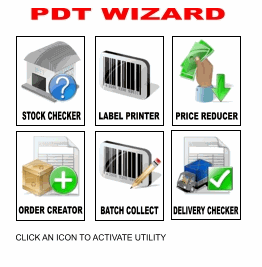
If the PDTwizard menu does not appear check that both your wireless device and host PC have network access and that the PDTwizard module is enabled and that ProEPOS has been restarted and is running on the host PC.
You may wish to set the PDTwizard menu as your homepage so as it is accessed each time the web browser is launched on the device.
To access a facility simply tap the corresponding icon. The following sections cover the use of each facility in turn.
You can return to the main menu screen at any time by clicking the "home" icon on your browser's tool bar.
Stock Checker¶
One of the main uses for handheld devices in a retail environment is stock taking. PDTwizard provides stock taking facilities through the Stock Checker facility. This facility allows you to scan an item, review the quantity in stock and, if required, amend it. Stock level adjustments processed through the Stock Checker are recorded as adjustments. Because of this they are fully auditable and reportable.
The big advantage of the Stock Checker in PDTwizard is that it can be used to perform stock takes product-by-product during the trading day, unlike the Stock Take facility in ProEPOS which requires whole departments to be processed at a time and which can only be used while the store is closed.
To access Stock Checker select the Stock Checker icon from the main menu:
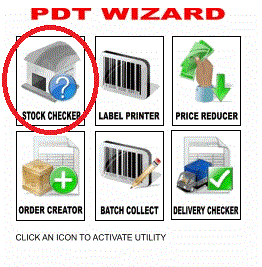
The Stock Checker immediately prompts for the first barcode:
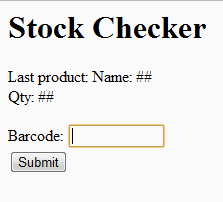
Scan the barcode on the item you wish to audit.
The system displays the name of the item and the real-time (current) stock level:
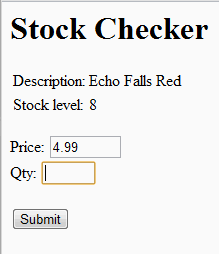
If the stock level shown is correct simply scan the next barcode or enter the PLU code on the keypad.
If the stock level is incorrect enter the new quantity and press ENTER.
Note
If you enter a PLU code shorter than 6 digits at this point the system will misinterpret this as a quantity - instead you should enter the existing stock level of the product at this stage (ie. the stock level shown) and enter the next product's PLU code on the next screen.
Instead of entering an "absolute" new stock level you can also tell the system to add a quantity to the existing stock quantity by prefixing the amount you enter with a "+" sign. This is of particular use when adding stock held in a stock room.
Where a stock level is provided the system will inform you that the adjustment has been made:
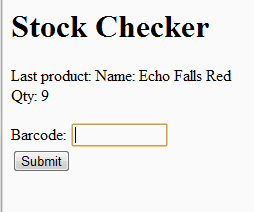
Scan the next barcode or enter the next PLU code on the keypad.
Note
That at this stage it is acceptable to enter PLU codes shorter than 6 digits.
Label Printer¶
It is useful if you are walking around the shop and notice a shelf edge label that needs replacing because it has the incorrect details or is damaged or missing.
To access the label printer select the Label Printer icon from the main menu:
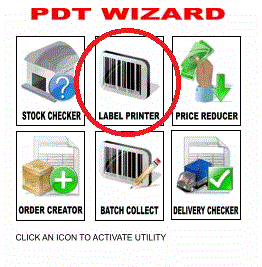
The label printer prompts for the barcode of the product that needs a new label printing:
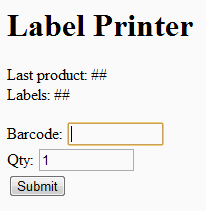
The label is then printed using last used label template in the Manage stock lines. If you need to print more than one label simply change the value in the Qty field to the required number and that many labels will be printed when you scan the products barcode.
To assist you whilst printing labels the last scanned product is listed on the screen so you don't print it again:
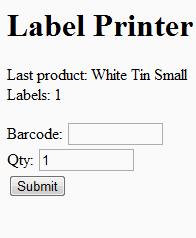
Price Reducer¶
At times it is necessary to reduce the price of items coming close to their sell-by date. Often you will still have some of the item on full price on the shelf but need to sell off a few at a reduced price. In order to facilitate this, the Price Reducer allows you to reduce a given quantity of the item and print barcode labels for them using special "clearance" barcodes. At the point-of-sale scanning the barcode on the label will sell the item at the reduced price.
To access Price Reducer select the Price Reducer icon from the main menu:
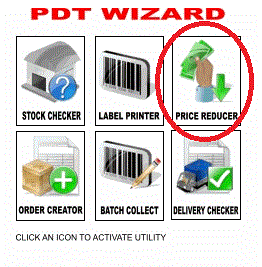
The Price Reducer firstly prompts for you to scan the barcode:
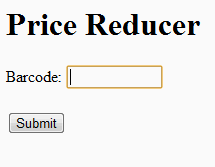
Scan the normal retail barcode on the item to be reduced.
The item description, normal selling price and stock level are displayed:
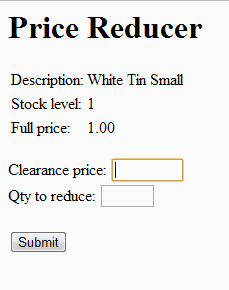
The system prompts for the clearance price and quantity of clearance barcodes to print (ie. the quantity of the item you are selling at the reduced price).
Enter the price in pounds and pence (separated by a decimal point) and the quantity of units to reduce:
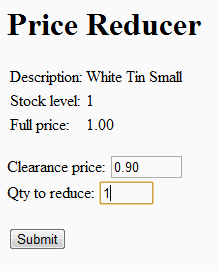
Press ENTER.
The specified number of labels will be printed on the label printer attached to the computer running the PDTwizard module on labels which are 57mm x 32mm.
Note
That you must have a label printer configured in ProEPOS on the host PC for label printing through the Price Reducer to work. Refer to the ProEPOS user guide for instructions on configuring a label printer.
Order Creator¶
Another common use for handheld terminals is to order stock. Using the Order Creator provided by PDTwizard you can quickly and easily order stock direct from the shop floor or stock room. Products you scan are added to either existing open orders on the system or new orders are automatically created. As with any of the ordering facilities provided by ProEPOS, the orders created are fully editable, keeping you in complete control of the process.
To access Order Creator select the Order Creator icon from the main menu:
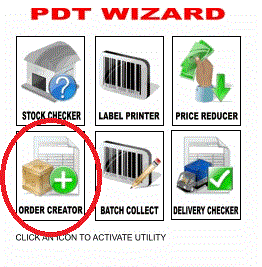
The system immediately prompts for the first product to order:
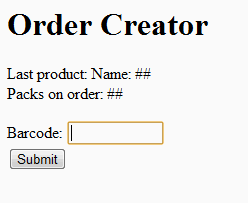
Scan the barcode on the item.
The details for the item are displayed and the system prompts you to enter the quantity to order:
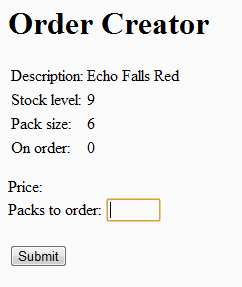
Enter the number of packs (not units) and press ENTER. The number of packs specified will be added to the open order for the default supplier. Where there is no open order for the supplier a new order will be automatically created.
If the supplier or pack details are not set for the product in the "replenishment details" section of the database then you will be told that it is not possible to order the item through the Order Creator:
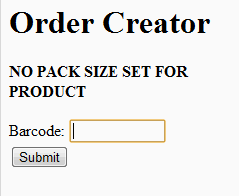
Purchase orders can be reviewed through the Edit Purchase Order facility in ProEPOS. Refer to the ProEPOS user guide for instructions.
Batch collect¶
The Data Collector provides a generic facility for the fast collection of batches of barcodes. Once collected these "batches" can be loaded into several of the facilities of ProEPOS for further processing.
Using Data Collector you can collect batches of barcodes which can be loaded into:
- the Point Of Sale terminal on any of the store's terminals. This is ideal for situations where you are performing a more complex sale than is supported by the Queue Buster. E.g. where a discount is required.
- the Receive Stock screen to speed-up the processing of deliveries.
- the Transfer Stock screen to speed-up the processing of transfers and returns.
To access Data Collector select the Data Collector icon from the main menu:
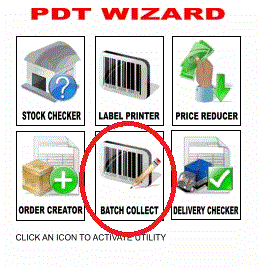
The system immediately prompts for you to scan the barcodes in the batch:
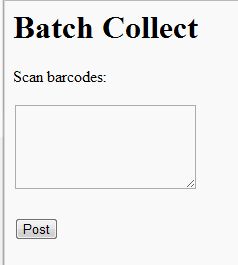
Simply scan each barcode in the batch.
If you make a mistake use the DELETE key on the keypad of the device to delete the barcode(s) incorrectly entered.
Where you need to enter multiples of the same barcode you can either:
- scan the barcode the required number of times (suitable for small quantities).
- Enter the quantity on the keypad of the device, followed immediately by a "*", followed by the barcode
Once all the barcodes have been scanned press the TAB key on the device to highlight the Post button on the screen and press ENTER to submit the batch.
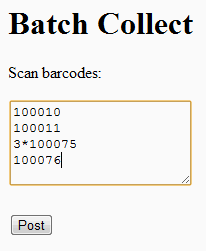
When the batch has been posted (this may take several seconds to complete) the display will show you what the batch number is:
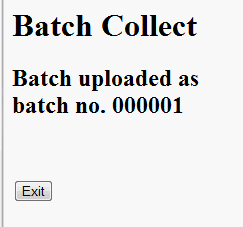
You can continue to process further batches if you need to. The batches are kept separate on the system and can be loaded into ProEPOS independently.
The method used to load uploaded batch of barcodes into ProEPOS depends on the facility you are loading the barcodes into:
Point of sale¶
To load a batch of barcodes into the POS screen on one of the store's terminals, tap the handheld icon displayed in the top left corner of the screen:
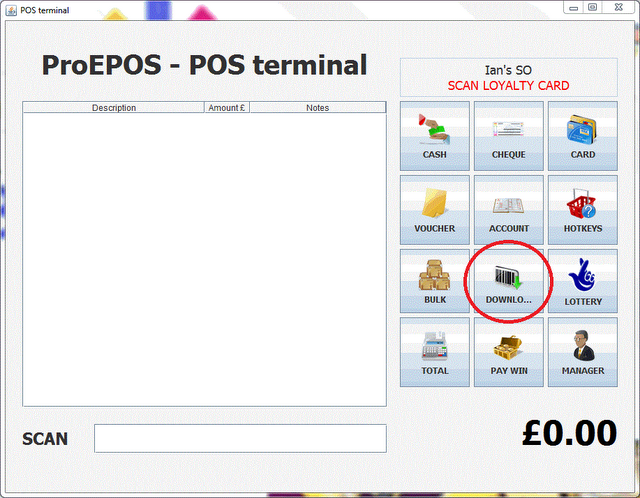
This will display a list of uploaded batches:
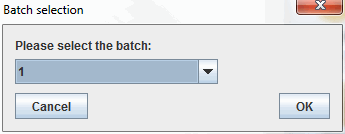
Select the required batch from the dropdown list. The products will appear in the POS screen as if they had been scanned in on the terminal. You can then finalise the visit.
Note
If you accidentally select the wrong batch simply SAVE the visit and LOAD it again when required. Refer to the ProEPOS user guide for information on SAVEing and LOADing visits.
To load another batch into the same visit repeat the process. There is no limit to the number of batches which can be processed in the same "transaction".
Receive/ transfer stock¶
To load batches into the receive and transfer stock screens (or any of the other stock forms provided by ProEPOS) use the 'Load batch from PDT (handheld terminal)' from the File menu in the Scan barcode prompt.
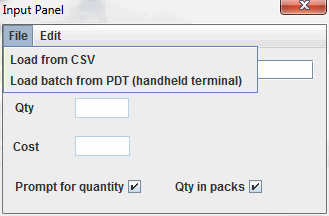
The same selection list as above is displayed - simply select the batch to be loaded.
As with the POS screen, multiple batches can be loaded and processed in the same "transaction" - simply repeat the 'Load batch from PDT (handheld terminal)'.
Delivery checker¶
The PDTwizard allows you to receive closed purchase orders onto the system using the delivery checker.
To access Delivery Checker select the Delivery Checker icon from the main menu:
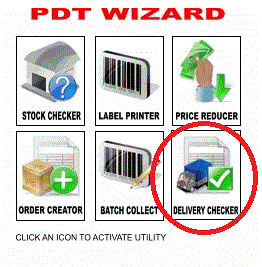
The system immediately prompts you to select which order you are receiving:
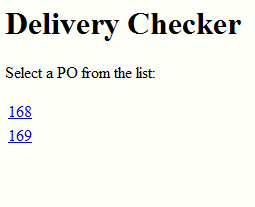
Tap on the required order number and you are taken to the receive delivery screen:
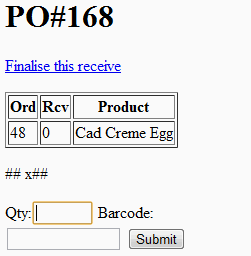
Enter the quantity of units received and then press the TAB button and scan the barcode of the product. If the product is correct it will disappear from the list. Repeat this process for all products being received on this purchase order.
When all the products are entered and there are no discrepancies you will see the following screen:
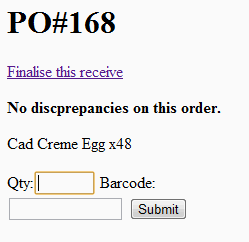
From here you need to click on the 'Finalise this receive' link to post the receive to the system and remove the order from the system and will show you the following screen: