News Rounds¶
Introduction¶
These instructions detail the use of the ProEPOS Upgrade+ CTN News Management module for ProEPOS.
The CTN News Management module allows you to:
- Add deliveries of newspapers and/or magazines to customer accounts
- Add magazine "shop saves" to customer accounts
- Print news delivery rounds for your delivery staff
- Print labels for magazines being delivered or "shop-saved"
- Print news account bills
- Accept vouchers as payment for newspapers/deliveries
It also expands the report generator in ProEPOS to:
- Include news account charges and credits in the "Sales Summary" reports
ProEPOS, complimented by the CTN news management module is ideal for newsagents or other businesses involved in newspaper deliveries or the CTN (Confectionery, Tobacco and News) trade.
Please note that this manual should be read in conjunction with the main ProEPOS user guide. Instructions given in this document apply to the use of the CTN news management module and do not constitute a complete user guide to the ProEPOS package.
Adding on newspaper & magazine stock lines¶
You should add newspapers and magazines onto the system as normal stock lines (refer to "Adding on a new stock line" in the main manual for details), with the following special considerations:
- Add one stock line to the system for the Mon-Fri editions of each newspaper (assign each edition's barcode to this product; you will find that each day's issue of each paper has a unique barcode).
- Add the Saturday edition of each newspaper to the system as a separate stock line.
- Add the Sunday edition of each newspaper to the system as a separate stock line
- Add each weekly magazine to the system as a separate stock line, suffixing the product name with the day of the week which the magazine is usually released e.g. "TV Weekly (Mon)". Use the first three letters of the day and place it in brackets at the end of the product name.
- Add all other magazines to the system as a normal stock line (just use the magazine name).
Set the price of each of these products to the normal retail price of the publication. You will see later how to set the prices of 'price marked' editions.
Note
If you have requested the ANMW weekly updates you will only need to add any publications that are being sold at a regional special price as all national prices are downloaded automatically.
Adding news account customers¶
News account customers should be added on through the POS terminal as per a normal customer credit account (refer to "Adding on a new customer" in the main manual).
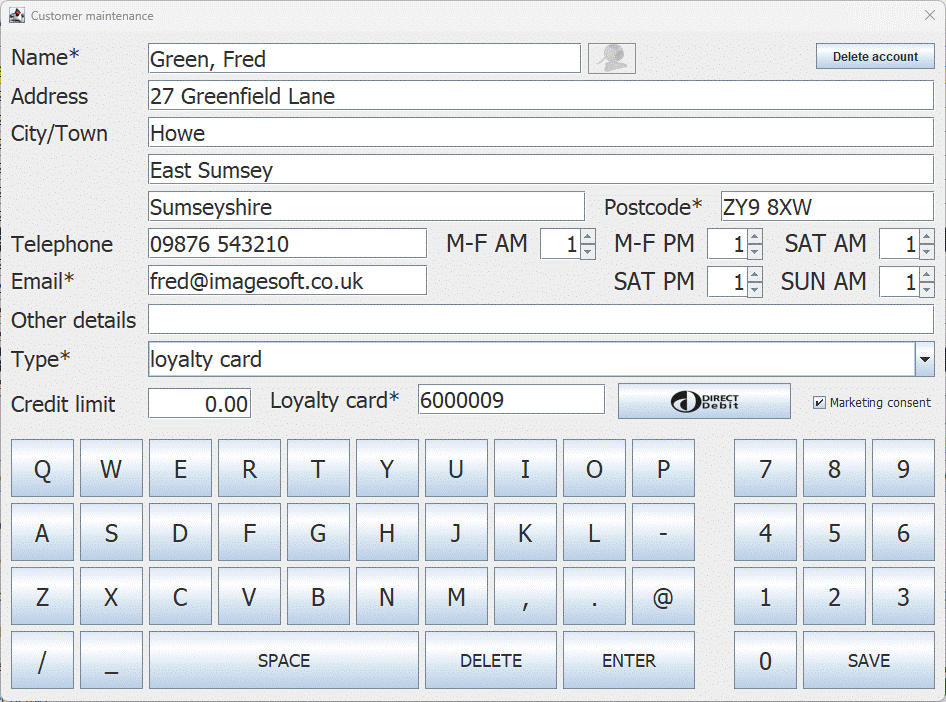
Note
When adding on customer addresses the house number (or name) should appear first in the address, followed by a space, followed by the name of the road. Do not use comma's or any other separators.
Adding a house to a round¶
After filling in all of the address details select the round that the customer needs to be assigned to by using the up and down arrows next to the Round fields (M-F AM, M-F PM, SAT AM, SAT PM, SUN AM) in the customer account. This can be changed after the customer account has been setup.
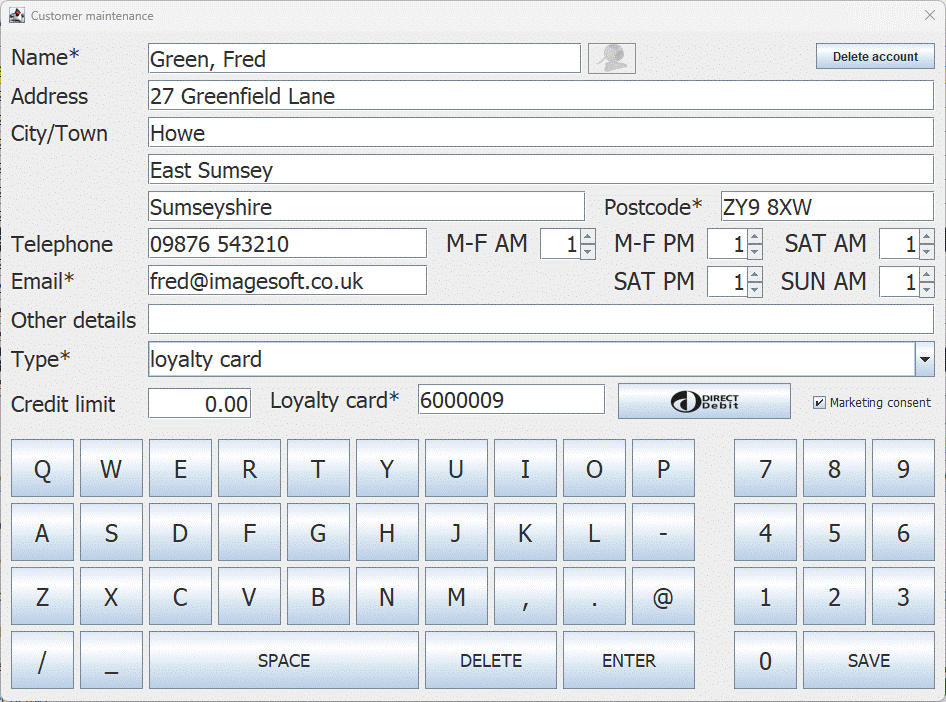
Having the 5 different rounds available give you the opportunity of setting the account up to different rounds between week days and weekend days and evening deliveries.
Subscribing a customer to a delivery¶
Once a customer has been added to the system, you can then subscribe them to receive newspaper deliveries (magazines are handled slightly differently; this is covered in the next section).
To add a newspaper subscription to a customer's account make sure you are in the POS screen (Sales Assistant's menu -> POS terminal).
Search for the customer's account by clicking the "Account" button:
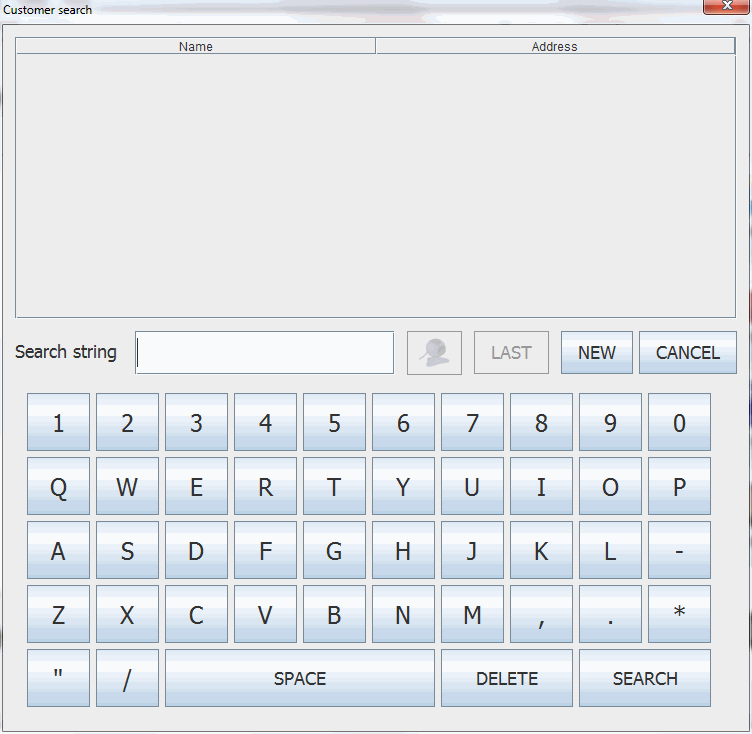
Search for the customer's name. Then select the customer by clicking on their name then click the "SELECT" button:
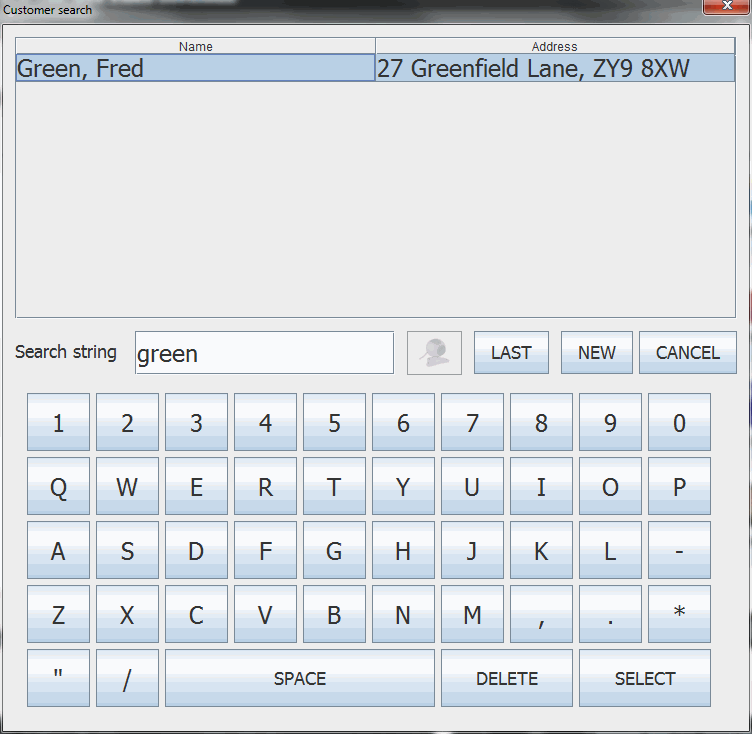
This will open the customer's account:
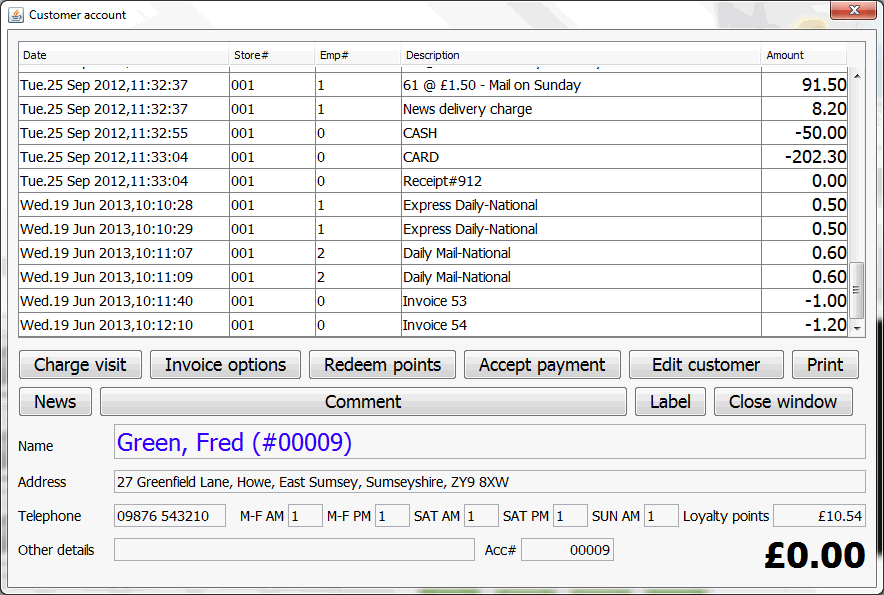
From here click the "News" button:
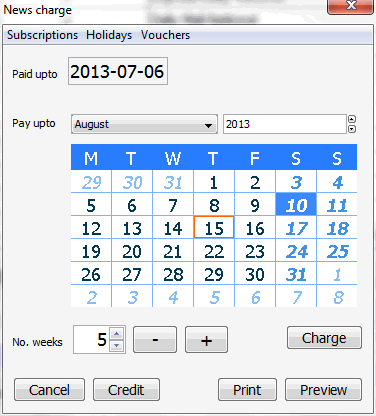
From here you need to click the Subscriptions menu -> View/Edit Subscriptions:
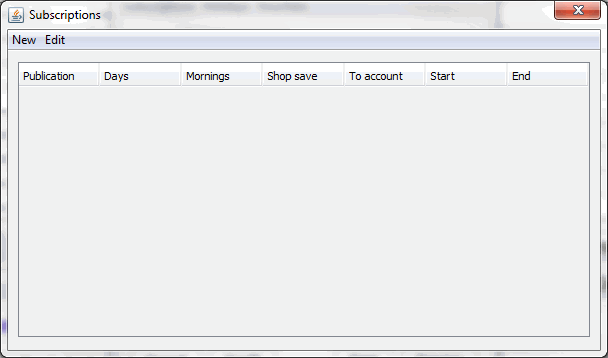
Daily/ weekly subscription¶
From the View subscriptions window click New -> Daily/weekly Subscription:
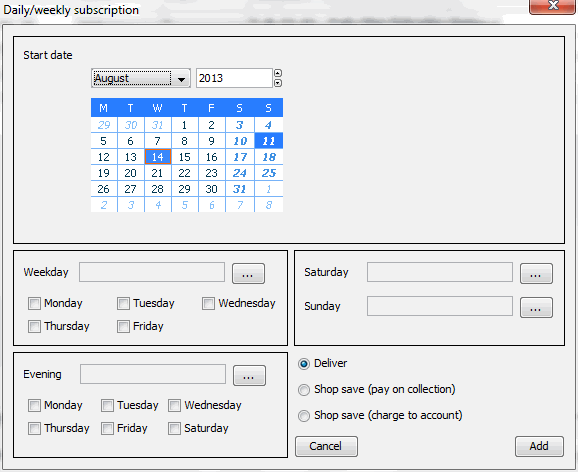
Now select a start date from the calendar the blue highlight shows which day is the start day; then select the paper by clicking the "..." button to search for the product:
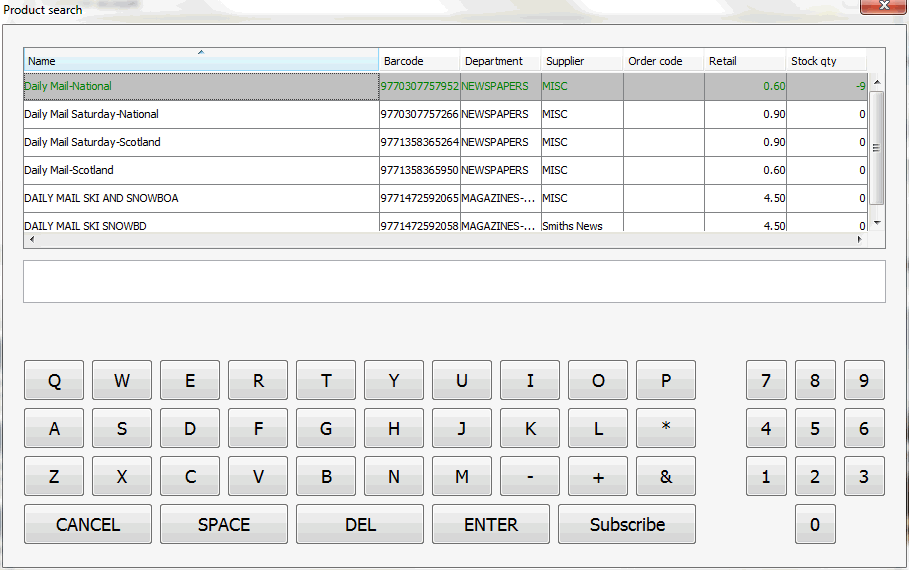
From here find the newspaper, select it and then click the "Subscribe" button, this will return you to the subscription window:
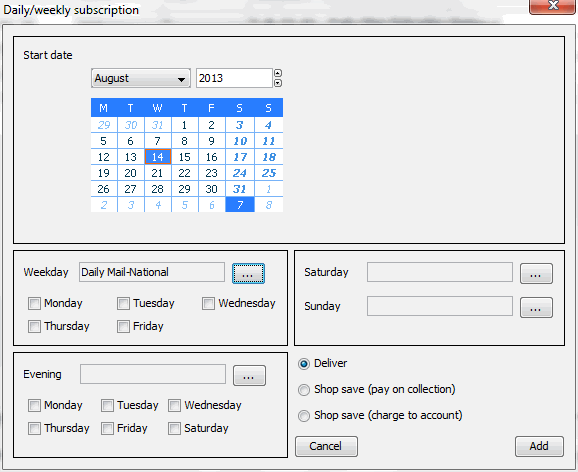
Next select the days the paper is required, then select the newspaper required for Saturday and Sunday and then if an evening newspaper is required select it and the days it is required.
If the subscription is for "Shop save" instead of delivery select either the "Shop save (pay on collection)" or "Shop save (charge to account)".
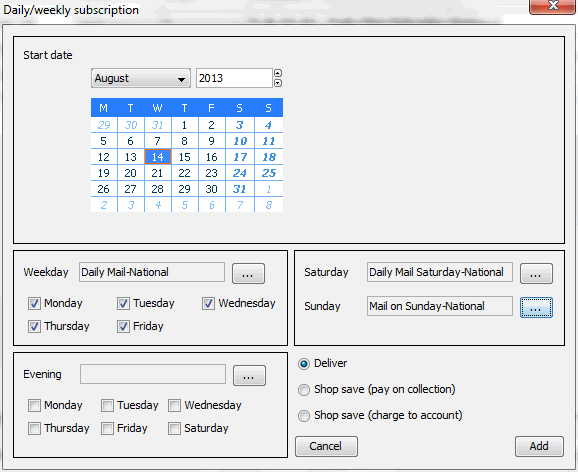
Finally to save the subscription click the "Add" button, this will return you to the Subscriptions window:
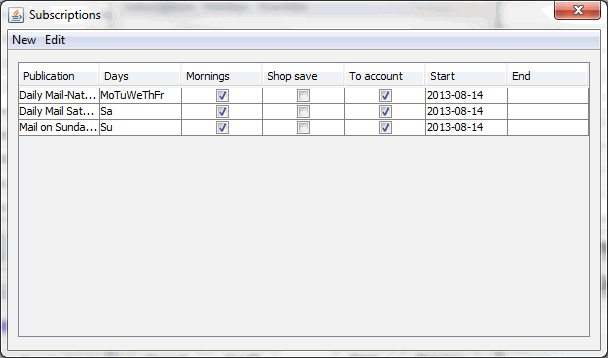
Here you can check that the subscriptions are correct and if necessary delete them and start again.
Monthly/ other subscription¶
Subscribing a customer to a magazine delivery is a very similar process to subscribing them to a newspaper delivery.
From the View subscriptions window click New -> Monthly/other Subscription:
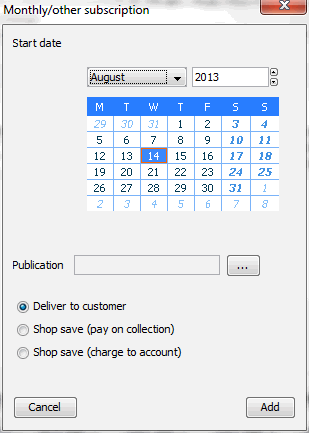
Now select a start date from the calendar the blue highlight shows which day is the start day; then select the paper by clicking the "..." button to search for the product:
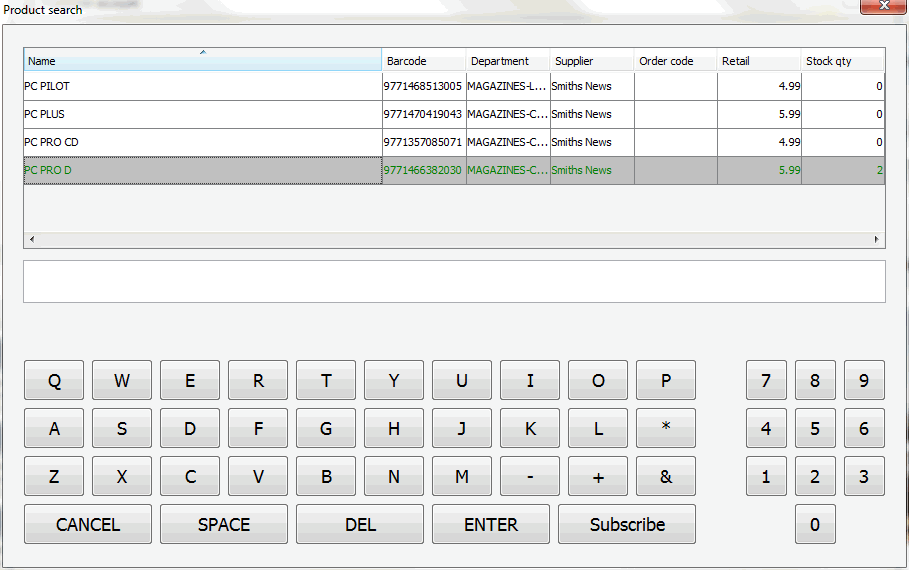
From here find the magazine, select it and then click the "Subscribe" button, this will return you to the subscription window:
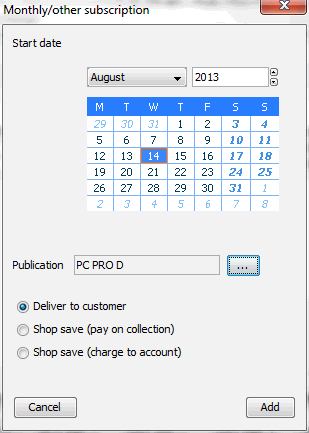
If the subscription is for "Shop save" instead of delivery select either the "Shop save (pay on collection)" or "shop save (charge to account)".
Finally to save the subscription click the "Add" button, this will return you to the Subscriptions window:
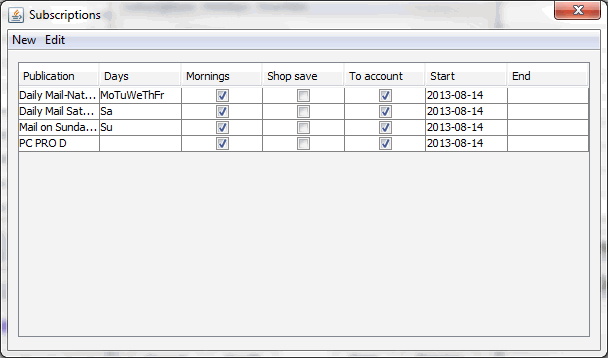
Viewing/ editing subscriptions¶
You can view a customer's paper/magazine subscriptions as a list once they have been set up on the system.
Whilst viewing the subscriptions of a customer you can also delete a subscription or put the subscription on stop indefinitely, if you need to stop the subscription for known period of time, e.g. holiday, use the news holidays described later in this manual.
To view a customer's subscription to a customer's account make sure you are in the POS screen (Sales Assistant's menu -> POS terminal).
Search for the customer's account by clicking the "Account" button:
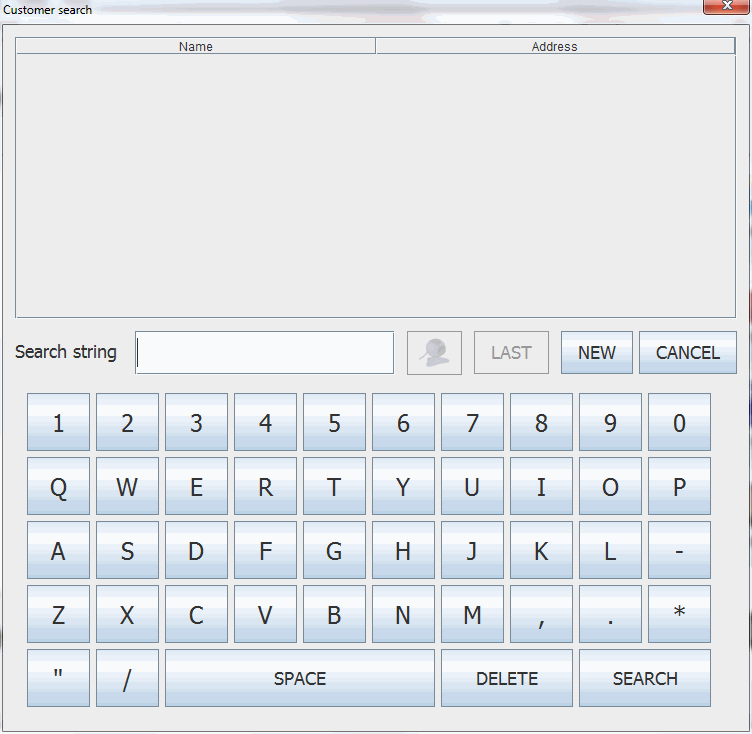
Search for the customer's name and then select the customer by clicking on their name then click the "SELECT" button, this will open the customer's account:
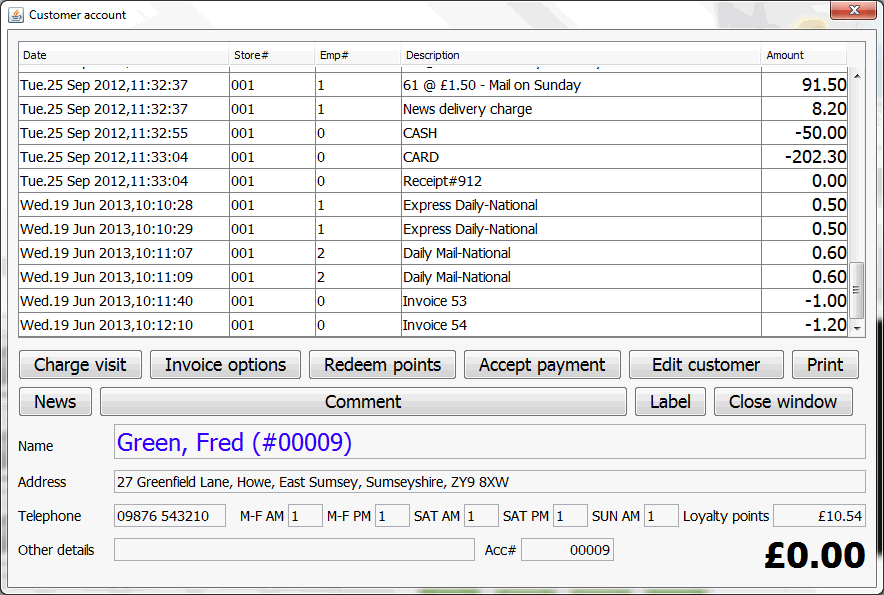
From here click the "News" button:
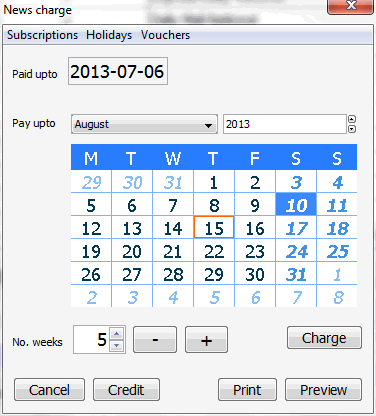
From here you need to click the Subscriptions menu -> View/Edit Subscriptions:
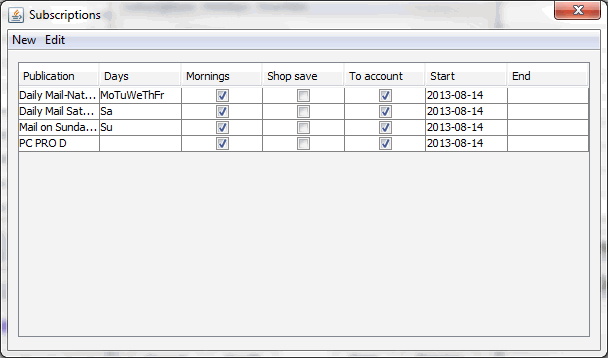
Deleting a subscription¶
To delete a subscription which will also delete all of the history about the subscription select the subscription that needs to be deleted:
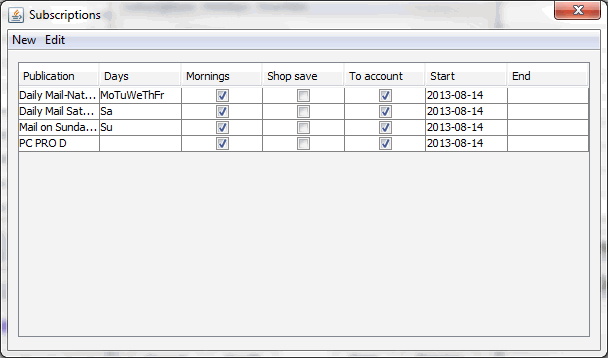
Then select the "Delete subscription (from beginning)" option from the "Edit" menu, you will be asked if you want to permanently delete the subscription.
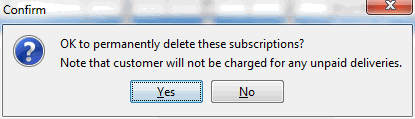
Click "Yes" to continue to delete the subscription, or click no to leave the subscription.
Stopping a subscription (indefinitely)¶
When a customer wants to stop a publication subscription for an indefinite period (i.e. other than for a holiday or other definite period) you should place the delivery on STOP.
NB: Stopping a subscription is different to deleting the subscription. Deleting a subscription permanently removes any history of the subscription - in other words the customer is not charged for any delivered issues of a deleted delivery. You should use a stop when the customer wants to stop receiving a publication but where he/she has previously received it, and therefore may owe money on it.
Note that for a fixed stop period (e.g. holidays) where the stop and start dates are known you should not place the publication on stop - instead you should enter the holiday onto the system as a "news holiday" - see the relevant section for details.
To place a publication on stop, you should firstly make sure that you are in the customer's account and enter the News subscriptions section:
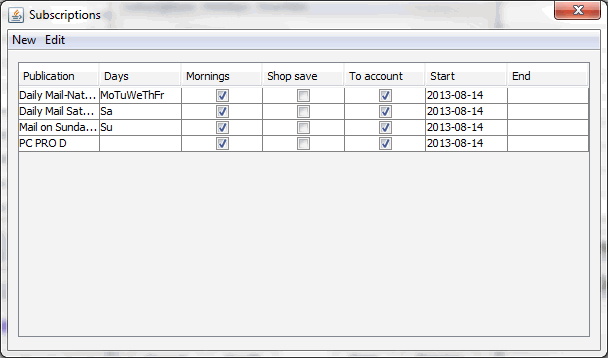
Then select the "Stop subscription" option from the "Edit" menu, you will be asked if you want to permanently delete the subscription.
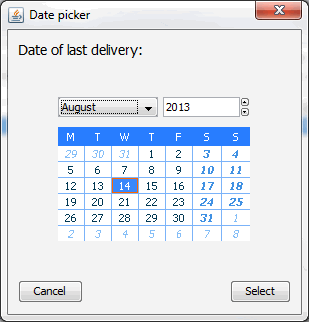
Select the date for the last delivery and click the "Select" button, this will return you to the list of subscriptions but has updated the End date:
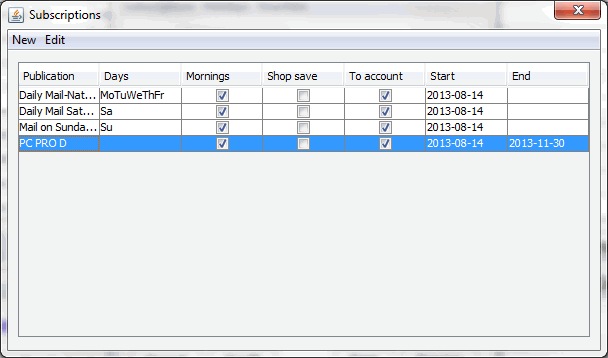
Restarting a subscription¶
When a customer is going away and does not know when they are going to be returning it is best to stop the subscription and then use the restart a subscription option
To restart a subscription, you should firstly make sure that you are in the customer's account and enter the News subscriptions section:
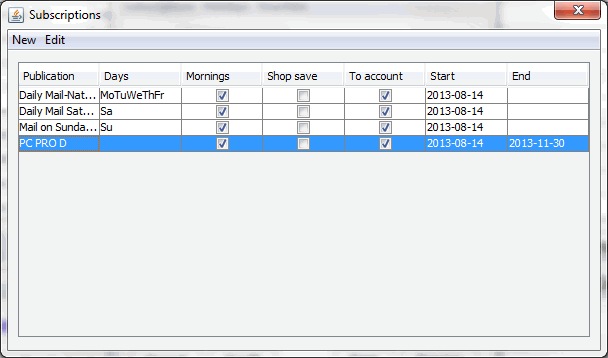
Then select the "Restart subscription (from given date)" option from the "Edit" menu, you will be asked when you want to restart the subscription.
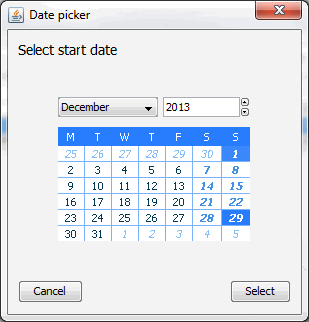
The subscription will be restarted from the given date and a new line is added to the bottom of the subscription list.
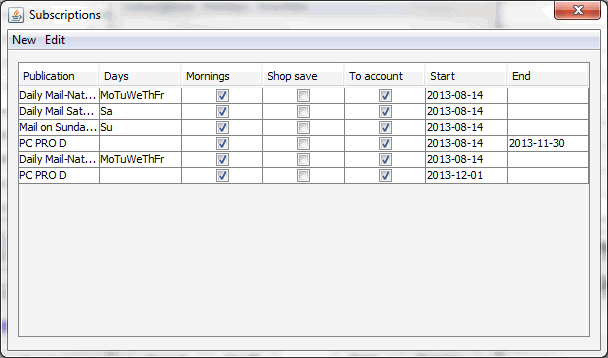
Duplicating a subscription¶
When a customer receives more than one copy of the same publication the quickest method of adding this is to use the duplicat subscription option.
To duplicate a subscription, you should firstly make sure that you are in the customer's account and enter the News subscriptions section:
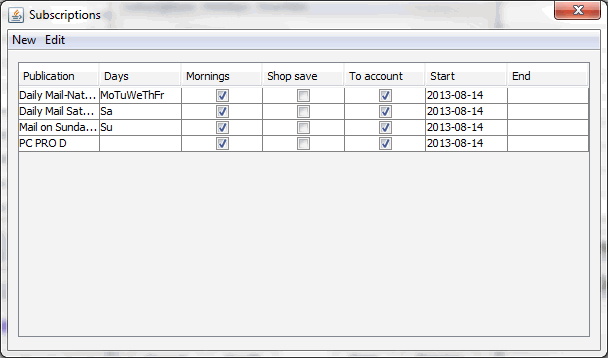
To duplicate a subscription select the subscription you need to duplicate and then select the "Duplicate subscription" option form the "Edit" menu.
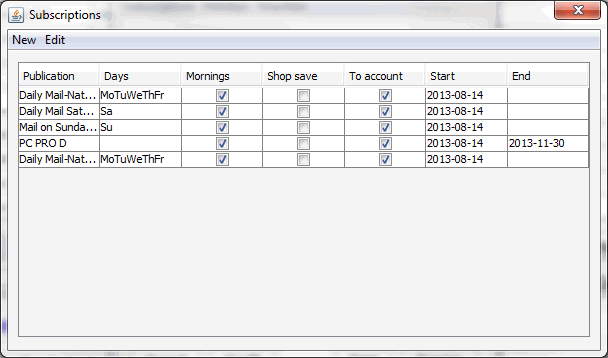
The subscription is duplicated and added to the bottom of the list of subscriptions.
Stopping a subscription for a holiday¶
When a customer goes on holiday they will usually want their papers stopping for a definite period of time (usually from the day they leave until the day they come back). To ensure that their paper's are not delivered while they are away, and that they are not charged for papers they do not want, you will need to add the holiday onto the system.
To stop a subscription for a holiday make sure you are in the correct customer account.
From here click the "News" button:
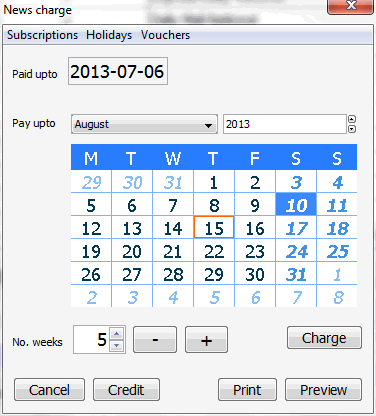
From here you need to click the Holidays menu -> View/Edit Holidays:
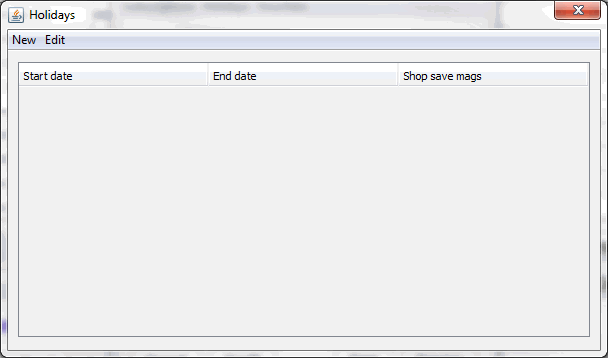
Now click New menu -> Add Holiday:
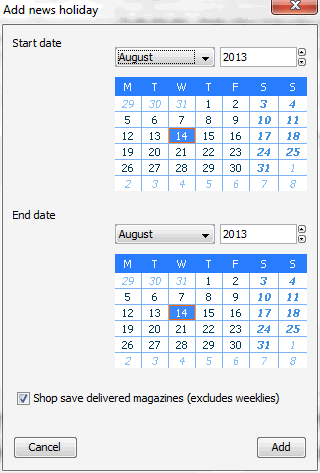
Select the start and end dates using the calendars and if the customer has any magazine subscriptions due during the holiday and they want them saved at the shop for their return tick the "Shop save magazines" box.
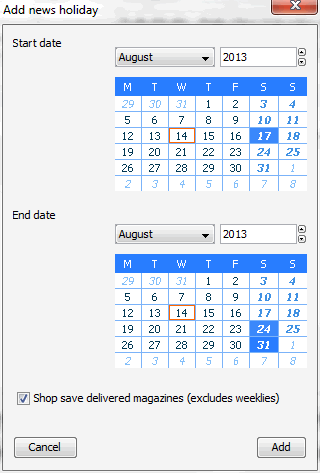
Once the details are complete, review all the details entered, then click the "Add" button to add the holiday to the account:
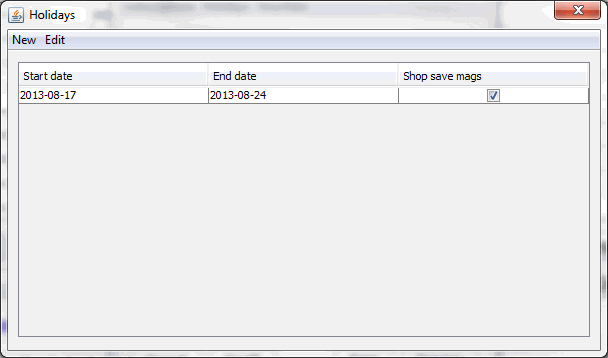
The holiday shows up in the view/edit holidays window.
Viewing/ editing a holiday¶
You can view a customer's paper/magazine holidays as a list once they have been set up on the system.
Whilst viewing the holidays of a customer you can also delete a holiday.
To view the holidays you need to open the customer's account make sure you are in the POS screen (Sales Assistant's menu -> POS terminal).
From here click the "News" button:
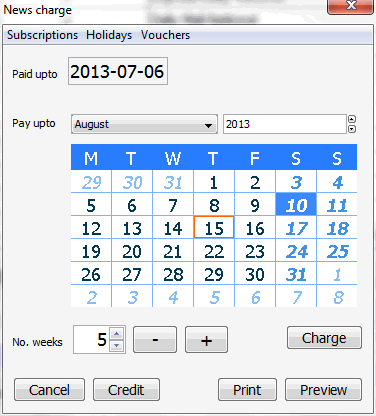
From here you need to click the Holidays menu -> View/Edit Holidays:
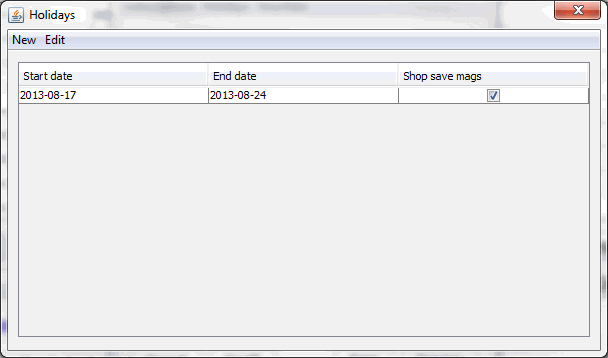
Deleting a holiday¶
To delete a holiday select the holiday that needs to be deleted:
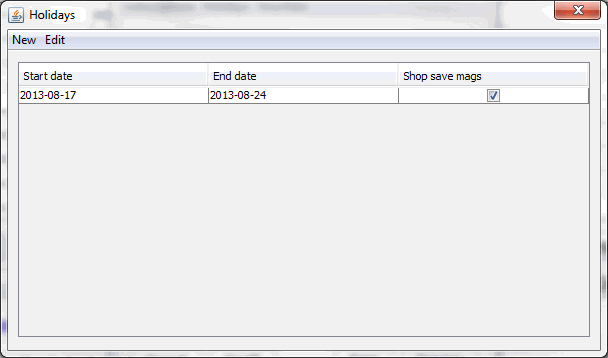
Then select the "Delete holiday" option from the "Edit" menu, you will be asked if you want to permanently delete the holiday.
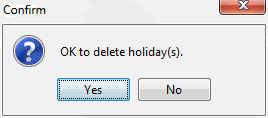
Click "Yes" to continue to delete the holiday, or click no to leave the holiday.
Adding on vouchers to offset a paper bill¶
Sometimes customers may have vouchers (such as pre-paid vouchers) which they will give you to offset against their news bill. The system only supports vouchers that will credit the entire cost of the publication.
If the vouchers are being given to you "up-front" (i.e. prior to a bill being generated or settled) then you should add the vouchers to the customer's account. This section explains how to do that.
If on the other hand the customer is using the vouchers at the time of settling their account (i.e. using the vouchers to pay for their bill which has already been generated and given to them) you should refer to the section on "Redeeming vouchers as a news bill payment".
To add vouchers to a customer account make sure you are in the POS screen (Sales Assistant's menu -> POS terminal).
Search for the customer's account by clicking the "Account" button:
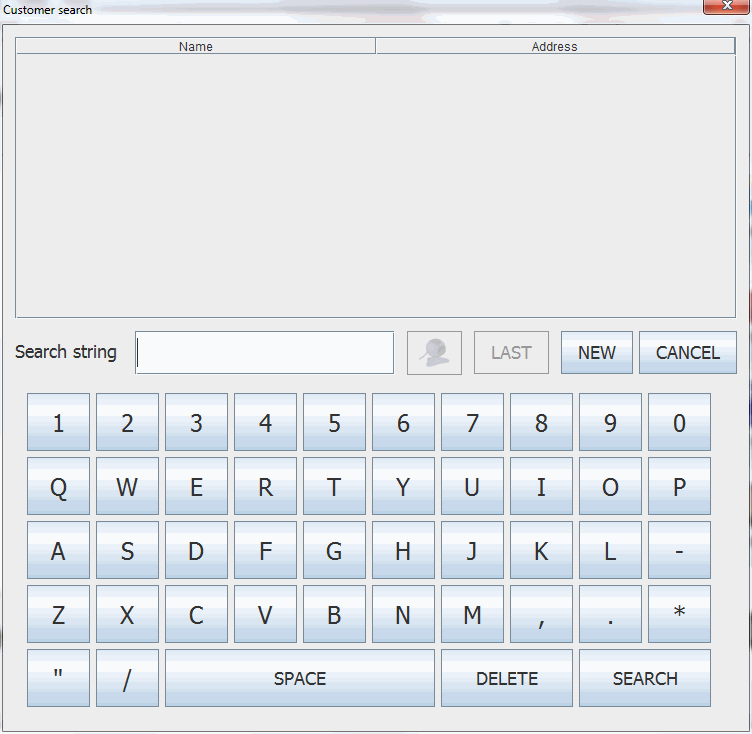
Search for the customer's name and then select the customer by clicking on their name then click the "SELECT" button, this will open the customer's account:
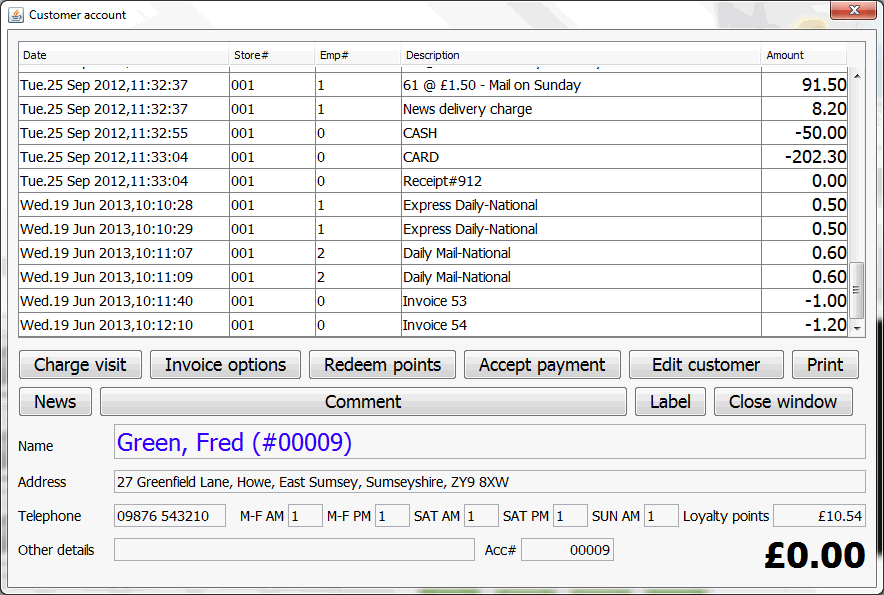
From here click the "News" button:
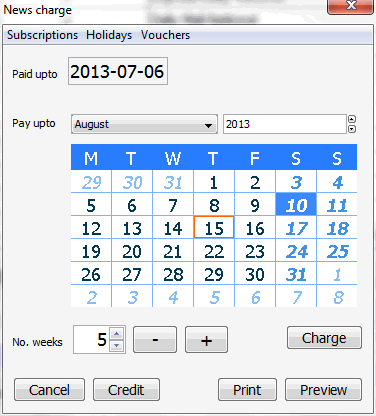
From here you need to click the Vouchers menu -> View/Edit Vouchers:
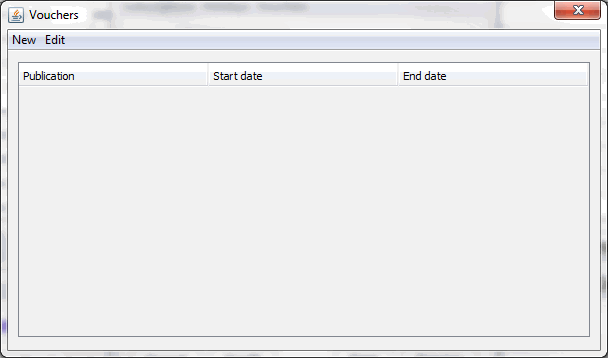
Now click New menu -> Add Vouchers:
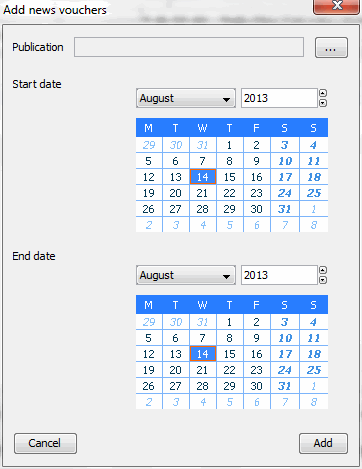
Select the publication that the vouchers relate to using the "..." button:
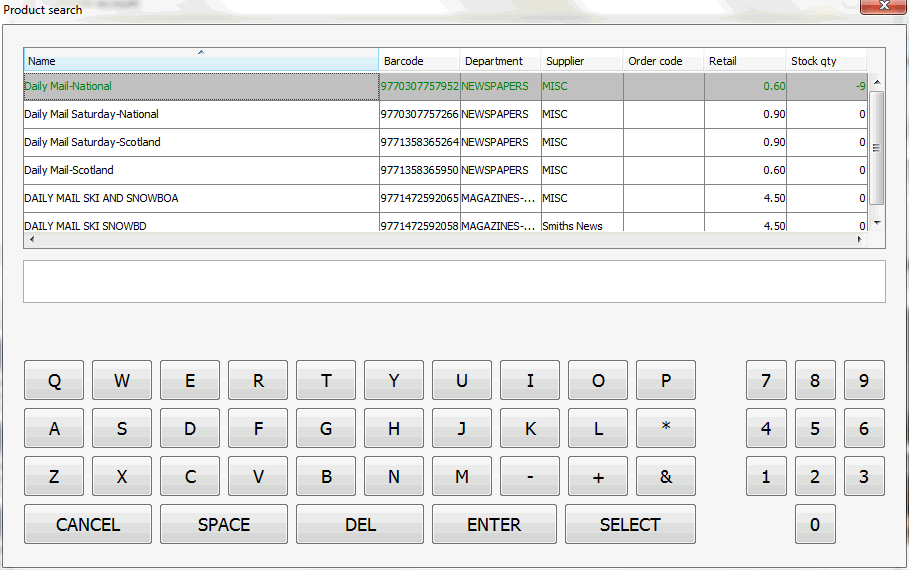
Highlight the publication required and the click the "Select" button.
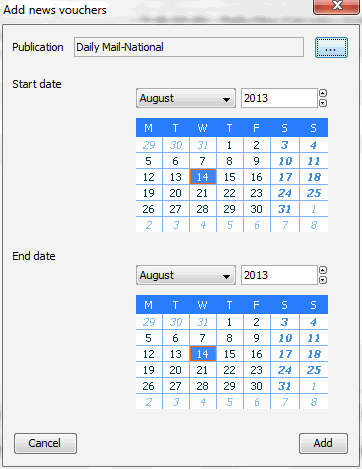
Select the start and end dates for the vouchers:
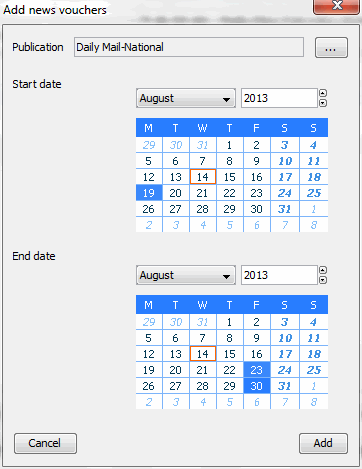
Finally, after reviewing the details, click the "Add" button.
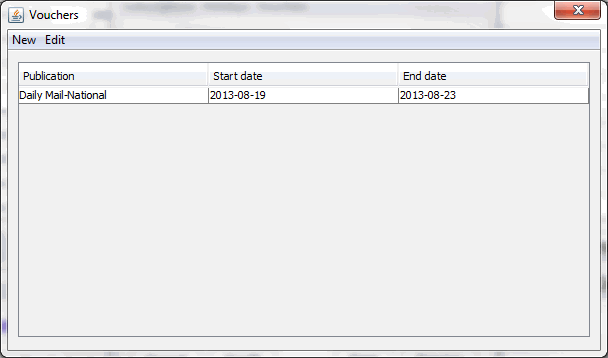
Viewing/editing vouchers from an account¶
Once a customer's vouchers have been added to the system they can be viewed or removed. To view the vouchers you need to open the customer's account make sure you are in the POS screen (Sales Assistant's menu -> POS terminal).
Search for the customer's account by clicking the "Account" button:
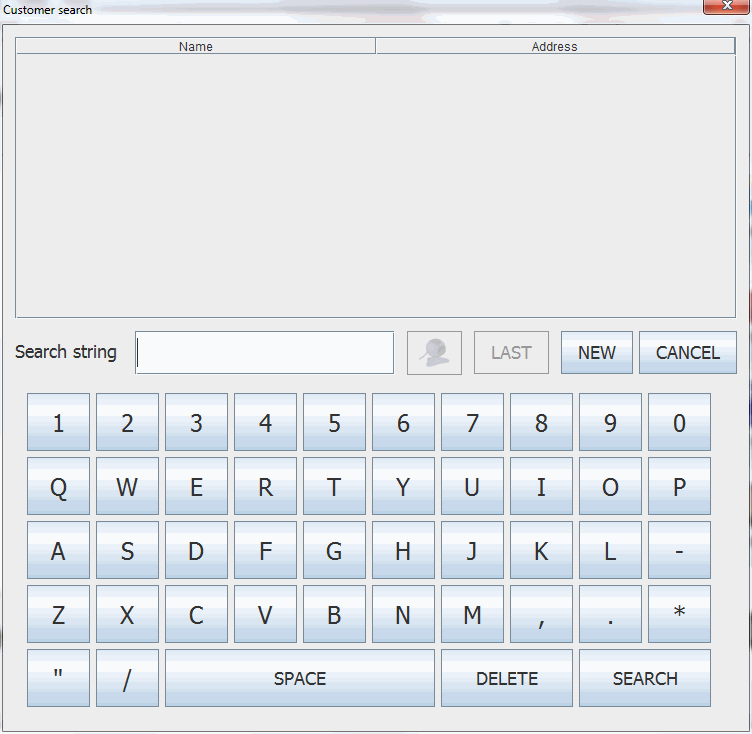
Search for the customer's name and then select the customer by clicking on their name then click the "SELECT" button, this will open the customer's account:
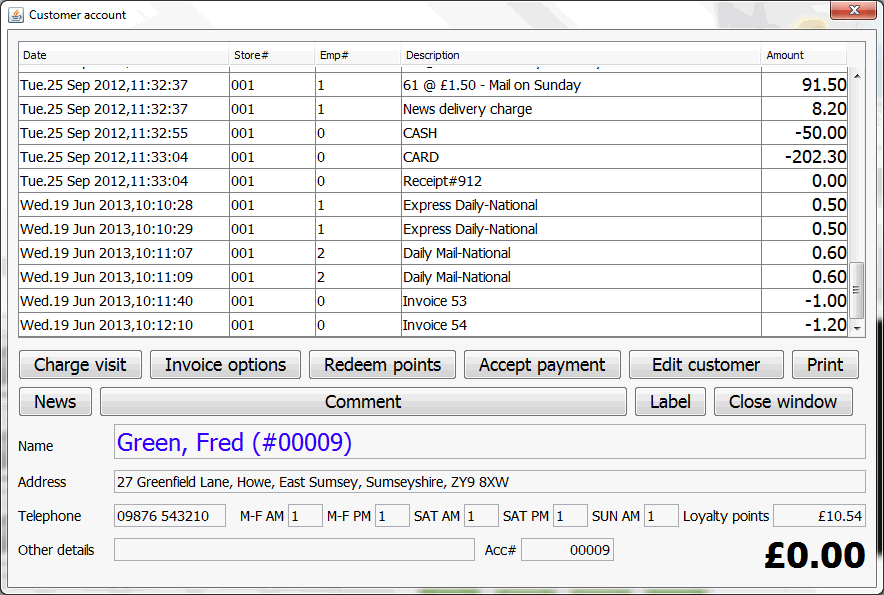
From here click the "News" button:
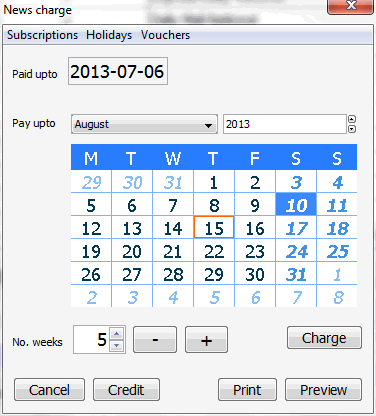
From here you need to click the Vouchers menu -> View/Edit Vouchers:
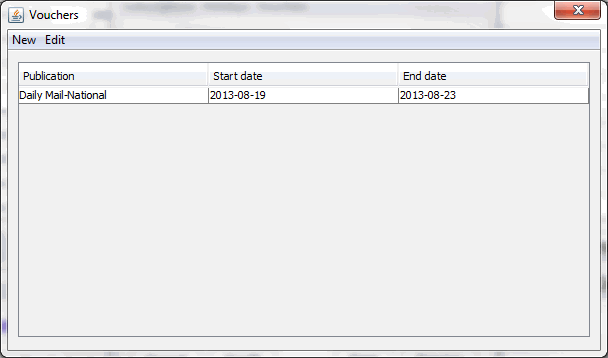
Deleting a voucher¶
To delete a holiday select the voucher that needs to be deleted:
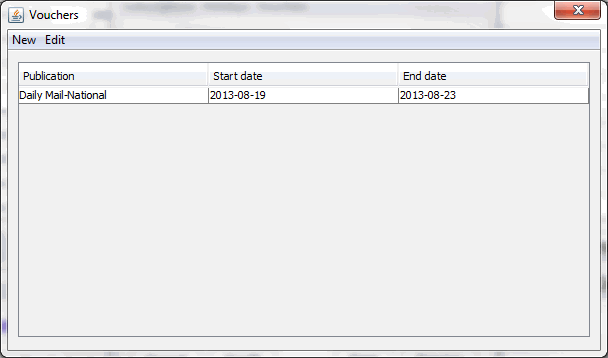
Then select the "Delete vouchers" option from the "Edit" menu, you will be asked if you want to permanently delete the vouchers.
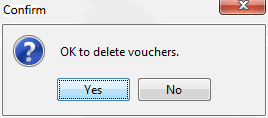
Click "Yes" to continue to delete the vouchers, or click no to leave the vouchers.
Duplicating a voucher¶
To duplicate a voucher when you are given the next set of vouchers, select the voucher that needs to be duplicated:
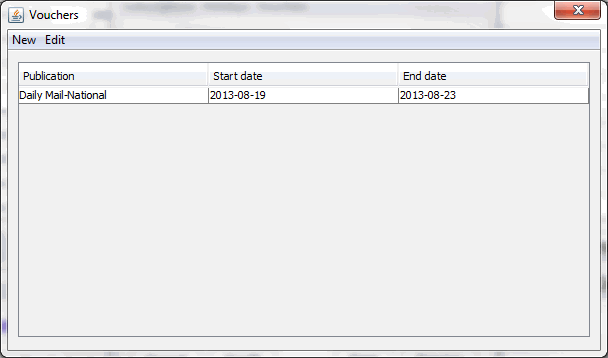
Then select the "Duplicate vouchers" option from the "Edit" menu, you will be asked select the start and end dates of this set of vouchers, the publication will automatically be selected from the vouchers being duplicated.
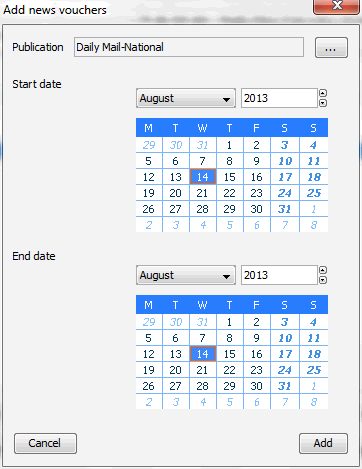
Select the start and end dates for the next set of vouchers:
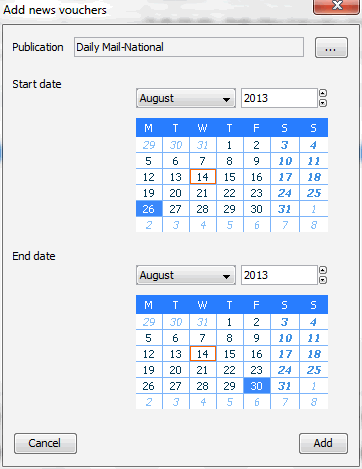
Finally, after reviewing the details, click the "Add" button.
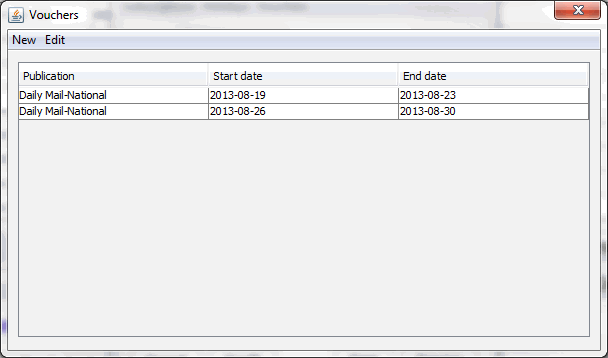
Previewing / printing a specific customer's news bill¶
To preview or print a specific customer's news bill you need to open the customer's account make sure you are in the POS screen (Sales Assistant's menu -> POS terminal).
Search for the customer's account by clicking the "Account" button:
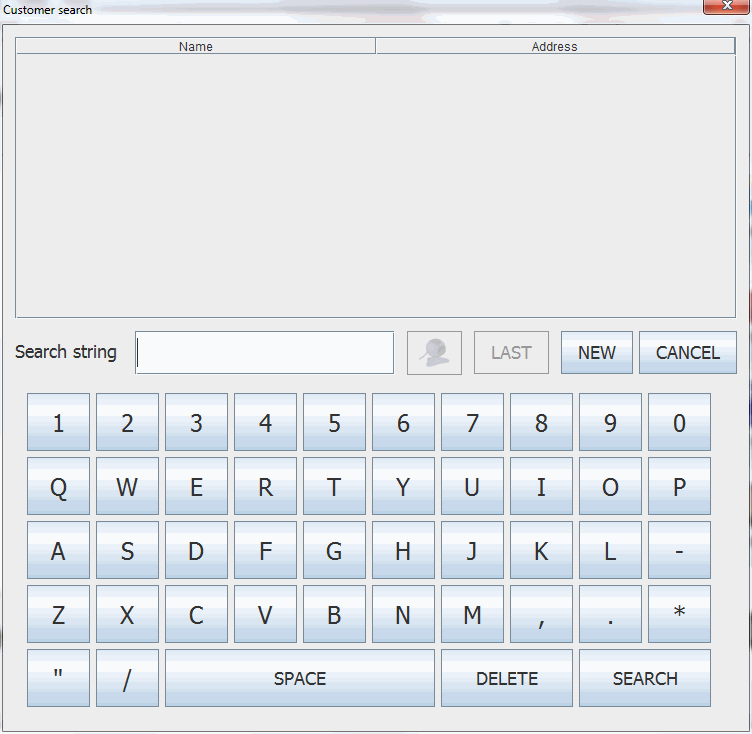
Search for the customer's name and then select the customer by clicking on their name then click the "SELECT" button, this will open the customer's account:
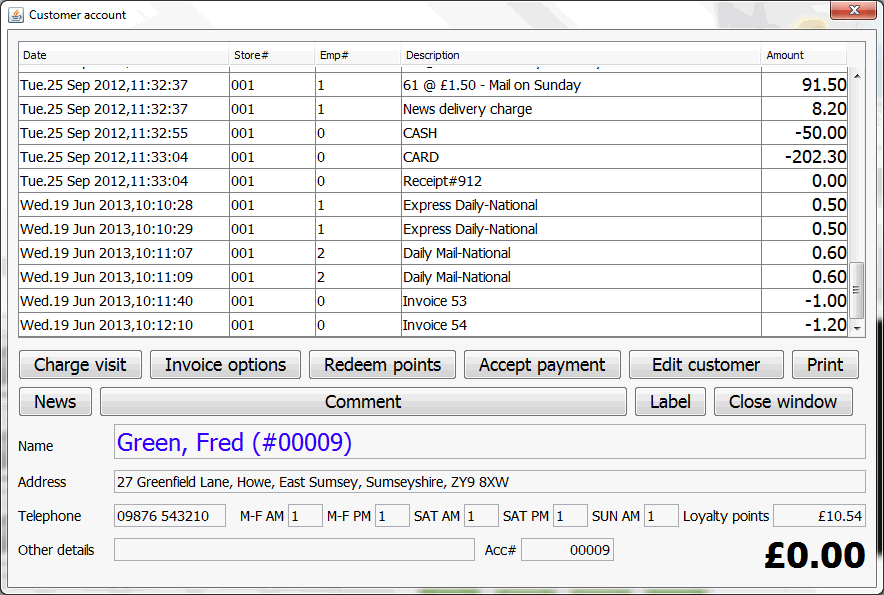
From here click the "News" button:
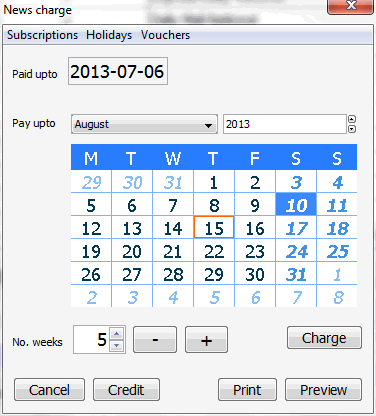
From here click the Preview button to preview the current outstanding bill:
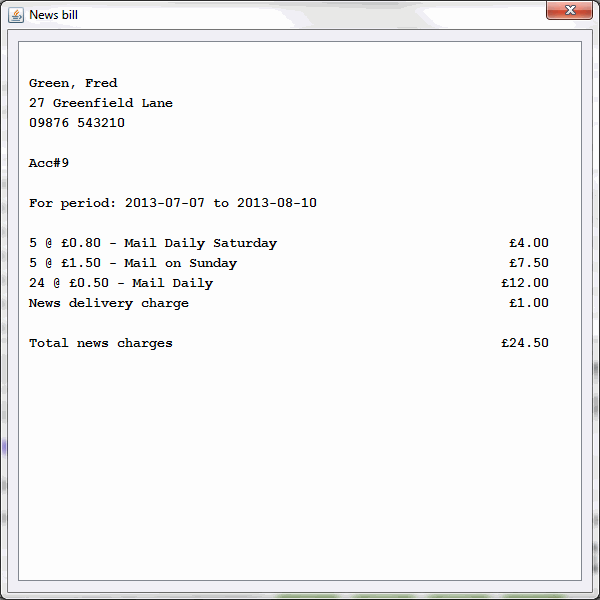
To print the bill click the Print button, this will take you to the normal print dialog where you can select which printer to print the bill out to.
Printing news rounds¶
Each morning (and afternoon if you also do an evening round) you will need to print the news delivery round for your paper delivery staff. These "round sheets" tell the employee which paper to deliver to which house, and also which houses not to deliver to where the customer is away on holiday.
From the Main menu select the Print Rounds option from the News menu (Sales Assistant's Menu -> News Menu -> Print Rounds). This will display the Print rounds window:
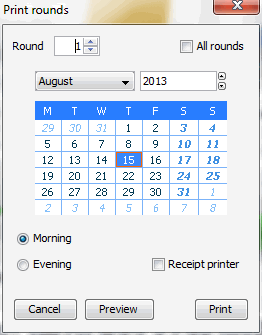
By default the "All rounds" option will not be selected; if you need to print all rounds then select the "All rounds" option. If you want to print a specific round select the round to be printed using the up/down buttons next to the "Round" field.
By default the date selector will be on the date for today; if you need to print another day's round then select the date in the calendar.
Specify whether you would like to print the morning or evening rounds by ticking the appropriate open.
If you are printing the rounds on the till and that does not have an A4 printer attached you can tick the Receipt printer option to send the print to the receipt printer.
You can also preview the round by clicking the Preview button:
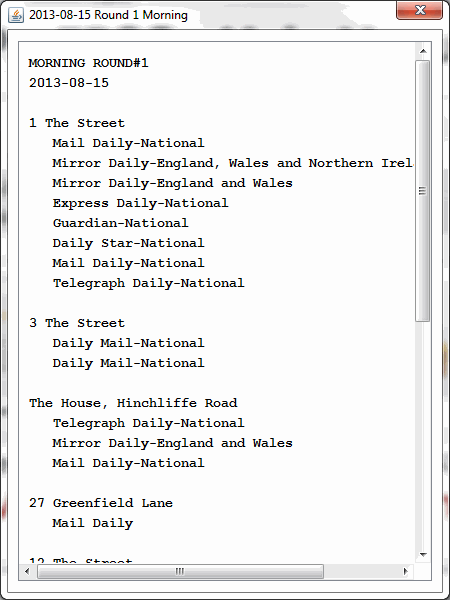
When you are ready to print the rounds click the Print button.
Printing shop saves¶
Each morning (and afternoon if you also do an evening round) you will need to print the news shop saves for your staff. These "shop save sheets" tell the employee which paper to save for which customer, and also which customers not to save for where the customer is away on holiday.
From the Main menu select the Print Shop Saves option from the News menu (Sales Assistant's Menu -> News Menu -> Print Shop Saves). This will display the 2 options for Shop Saves Reports:
- Print shop saves (by customer)
- Print shop saves (by publication)
Selecting the by customer option will display the list in customer order listing the publications for the customer:
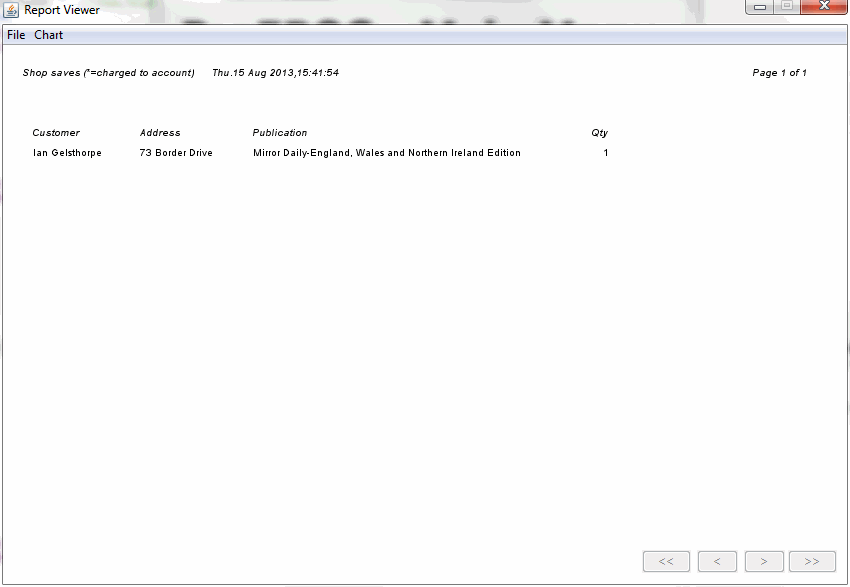
Selecting the by publication option will display the list for each publication listing which customers have asked for the publication and the total number required for that publication
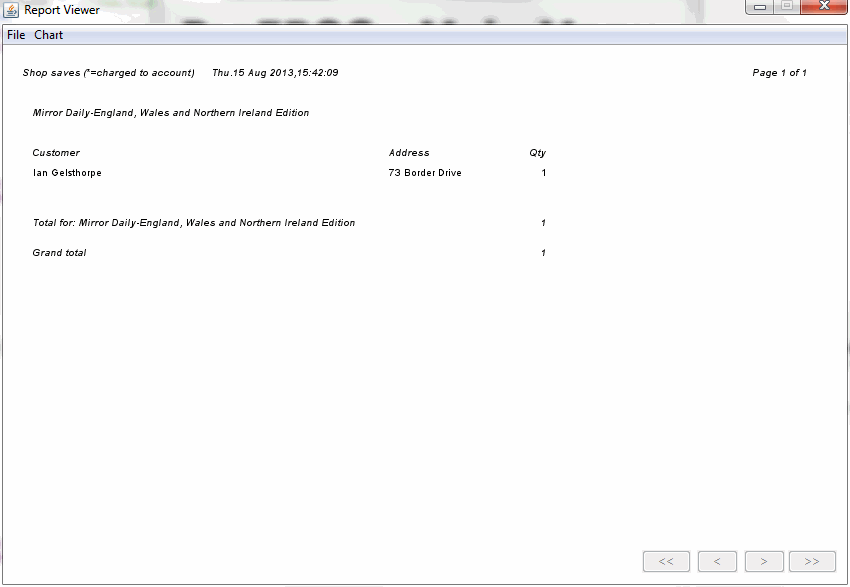
Both reports show all shop save items due for the day it was created. To print the report select the Print option from the File menu.
Printing news bills¶
Usually on a monthly basis you will want to generate bills for all your customers (these will often be delivered with the customer's next newspaper).
The CTN news management module provides a quick and easy way to "run off" the news account bills for your customers.
From the Main menu select the Print Bills option from the News menu (Sales Assistant's Menu -> News Menu -> Print Bills). This will display the Print bills window:
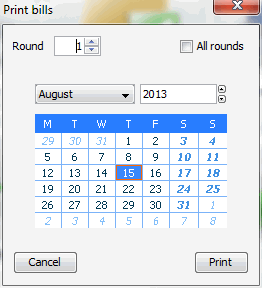
You can print bills by either selecting a specific round to print bills for by using the up/down arrows next to the "Round" field or print bills for all rounds by ticking the "All rounds" field.
Then select the "End date" using the calendar, usually this will be the Saturday prior to the current day. Avoid using a future end date as you may have magazines come in and go out prior to that date coming around.
Finally click the "Print" button.
The news bills for the specified round (or all rounds) will be printed. Repeat this process for each round, if selecting individual rounds.
Round assignments¶
This facility allows you to set the order that the deliveries should appear on the round which should make for efficient deliveries.
From the Main menu select the Round Assignments option from the News menu (Sales Assistant's Menu -> News Menu -> Round Ordering -> Round period {Mon-Fri Am, Mon-Fri Pm, Sat Am, Sat Pm or Sun Am}). This will display the Round Ordering window:
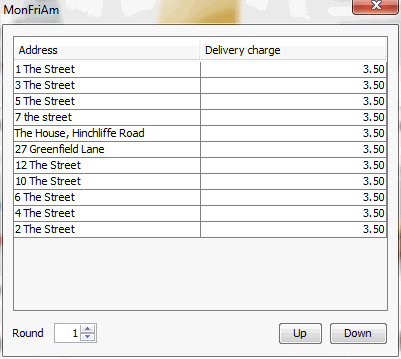
The first thing to select is the round you wish to update using the up/down arrows next to the "Round" field, by default it shows Round "1".
To change the order of the delivery select an address and then use the "Up" button to move the address up the list or the "Down" button to move the address down the list.
To change the delivery charge to an address in the round edit the Delivery charge.
To save your changes close the window.
Booking-in publications¶
Each morning you will need to tell the system which publications have arrived into stock. This allows ProEPOS to allocate the magazines and newspapers to each customer's account and charge their accounts at the correct time. This allows you to manage each morning's publication delivery efficiently.
To book in publications this is done through the Stock movement screen, see the main ProEPOS user guide for details of how to receive stock.
If the publication has a new barcode, e.g. due to a price change, Xmas issue, etc. it must not be added on as a new product but rather as a price change of an existing product. When the barcode is scanned into the input dialog of the stock movement screen, the user is now informed that the barcode isn't recognised and given the option of assigning it (with a new price) to an existing product on the system. This has been implemented to reduce the instances of duplicate product records being set up and then deliveries/charges being missed as a result (because customers aren't subscribed to the new product of course).
Settling an account¶
When a customer comes into the store to settle their news account the POS terminal allows you to charge the news bill for the requested period to the current visit. The operator can also process any additional purchases, charge these items to the account and finally tender payment.
To settle a customer's account make sure you are in the POS screen (Sales Assistant's menu -> POS terminal).
Search for the customer's account by clicking the "Account" button:
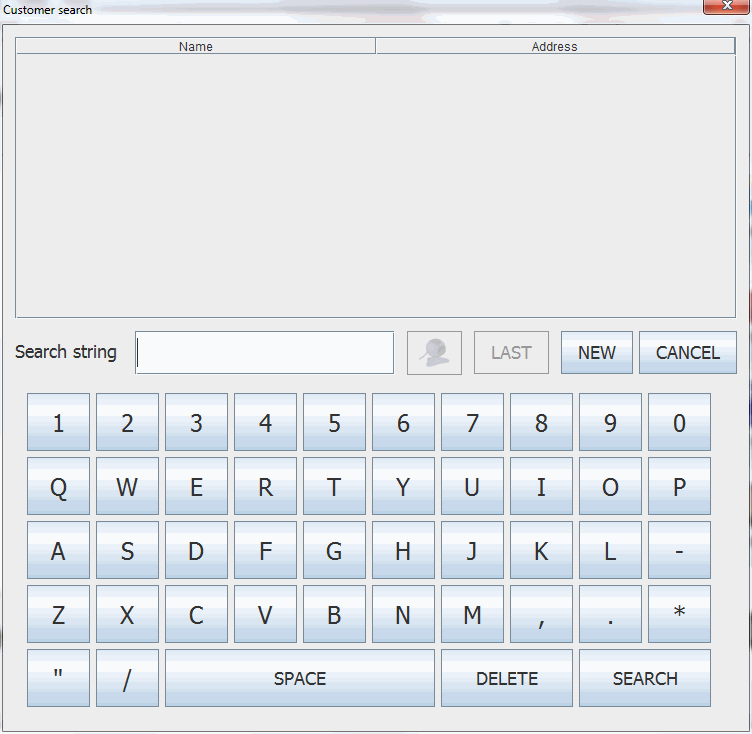
Search for the customer's name and then select the customer by clicking on their name then click the "SELECT" button, this will open the customer's account:
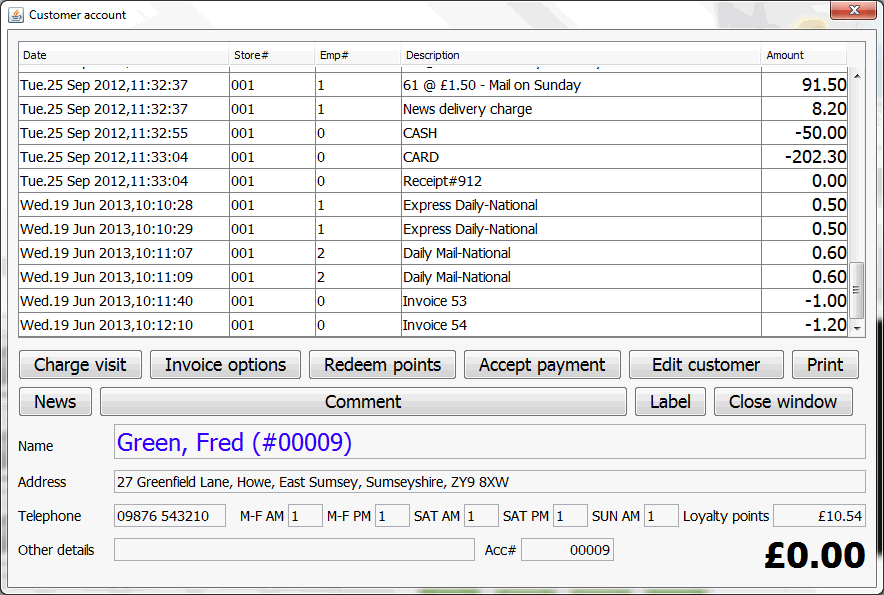
From here click the "News" button:
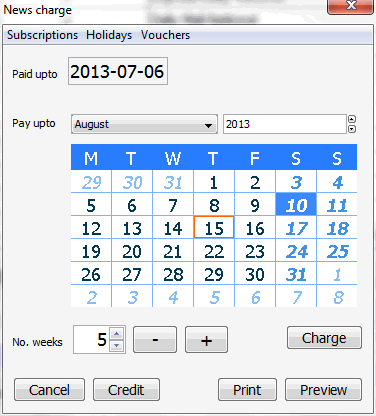
From here you need to select the date to pay up to (by default ProEPOS will select the Saturday before today). Select the number of weeks to pay using the -/+ buttons.
Once all of the details are correct click the "Charge" button.
This applies all of the newspapers and magazines delivered up to the selected date to the customer's account where you will be able to tender the payment in the normal way to pay money into an account (see the ProEPOS user manual for full details).
Issuing a news credit¶
Occasionally human errors will result in missed deliveries, deliveries of stopped papers and other mistakes being made. The CTN news management module provides a news credit facility for issuing credits to a customer’s account under these circumstances. These credits will then be offset against the customer’s account.
To credit a customer’s account make sure you are in the POS screen (Sales Assistant’s menu -> POS terminal).
Search for the customer’s account by clicking the “Account” button:
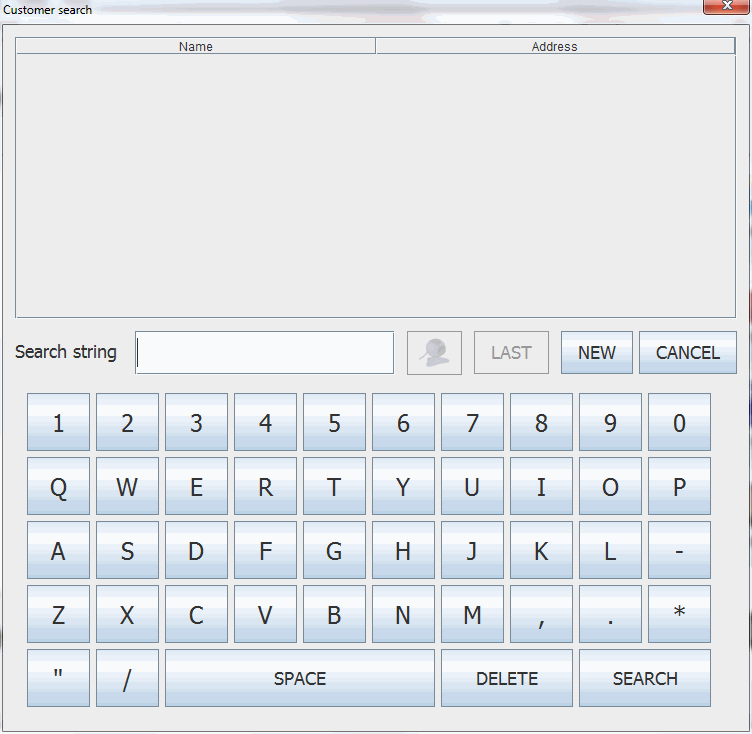
Search for the customer’s name and then select the customer by clicking on their name then click the “SELECT” button, this will open the customer’s account:
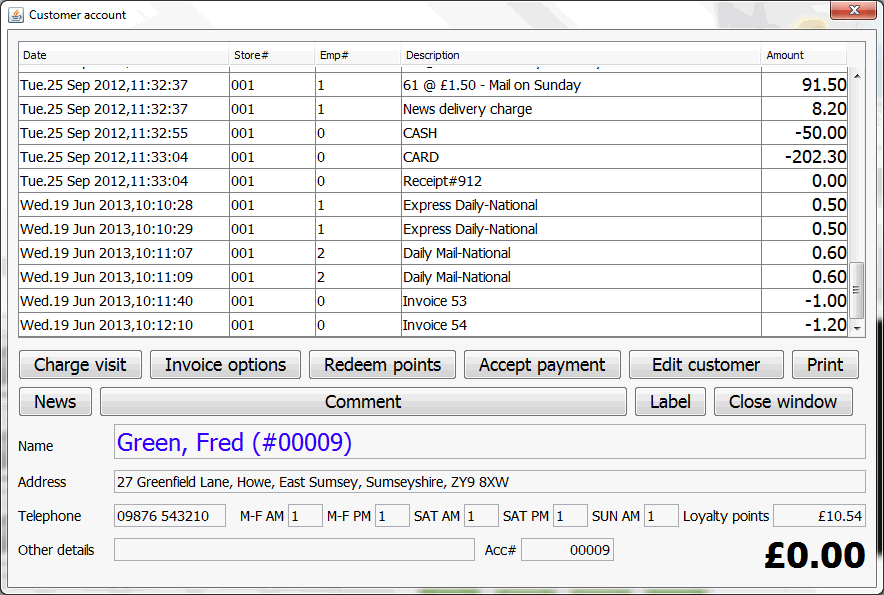
From here click the “News” button:
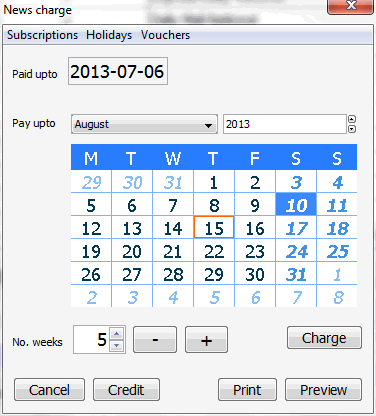
From here click the “Credit” button to issue the news credit:
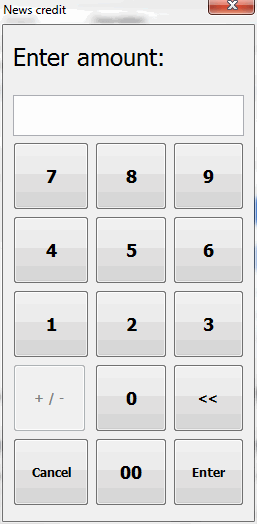
Enter the amount to be refunded and tap the “Enter” button.
You are then presented with a selection of reasons for the news credit:
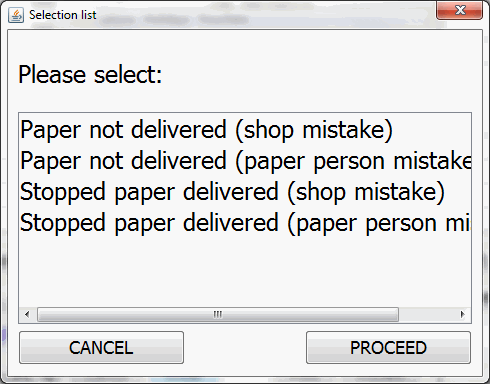
Select one reason and click the proceed button and this will return you to the customer account and add a news credit line to the customer’s history:

Redeeming vouchers as payment for a news bill¶
If you are given vouchers to reduce the price of a newspaper by a small amount, i.e. not whole value vouchers, you would do this by settling the bill in the normal way and then applying the value of the vouchers as a Voucher payment to the customer account.
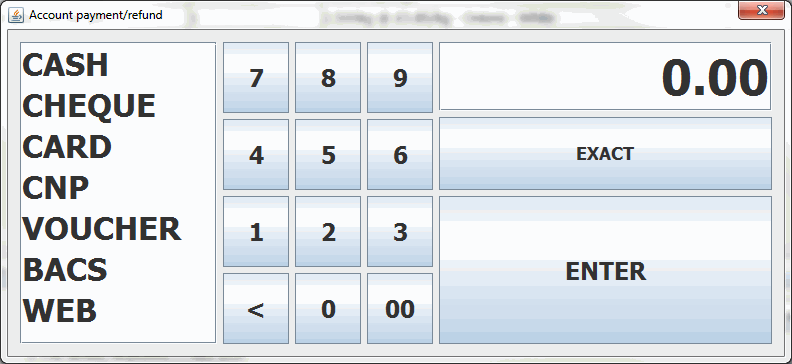
If you are given whole value vouchers after settling the bill you can use this same method to apply those vouchers to the account.
Setting the default delivery charges¶
ProEPOS allows you to set up 5 default rates of delivery charges weekday mornings and evening, and weekend mornings and evenings.
To set the delivery rates you need to access the Configuration options (see the ProEPOS user guide for full details)
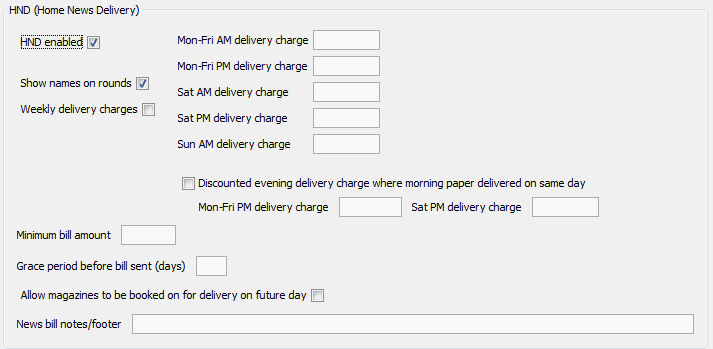
If you use daily delivery charges then all you need to do is enter the daily delivery charge into the 5 options.
If you do evening deliveries and give customers a discounted delivery rate if they have a morning paper delivered on the same day then you can enable the system to do this for you and specify what the discounted delivery charge.
If you use weekly delivery charges then you will need to enable the weekly delivery charge, then enter the weekly charge in the Mon-Fri options.
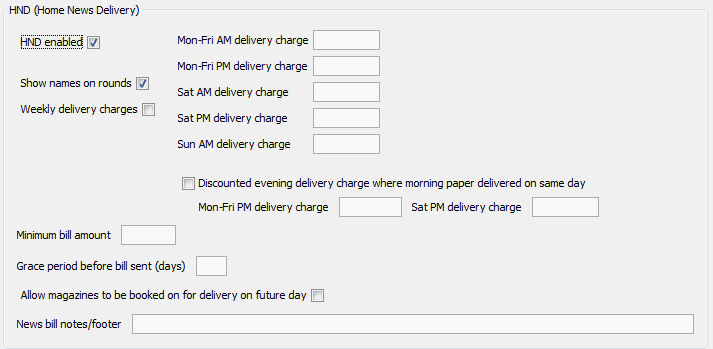
If you also have customers that only have deliveries on the weekend then you can set the 'Charge per day at weekend' option and set the daily rate for each weekend day.
These delivery charges are applied to the accounts when they are set up.
It is also possible to adjust the delivery charges to an individual address in the Round ordering window by changing the delivery rate for the delivery period.
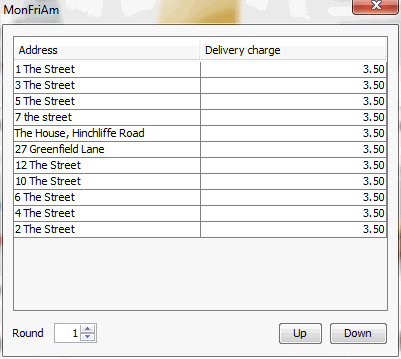
Shop closures¶
If you need to close the shop for any reason and you will not be doing any news deliveries during that period the shop closure option is the best way to handle this as it will make sure that all the news rounds customers will not be charged for the newspapers they are subscribed to or the daily delivery charge.
To set which days the shop is going to be closed choose the News menu -> Shop closures option from the Main menu window of ProEPOS.
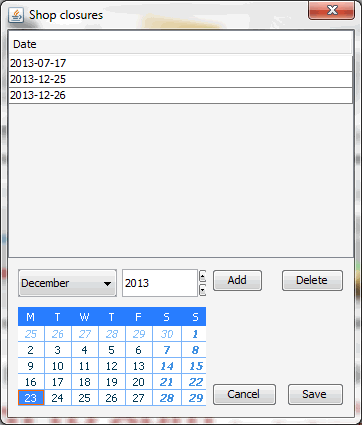
To add a date select the date from the calendar and then click the Add button, do this for all the days that the shop is going to be closed.
To save the closure dates to the system click the Save button.
If you entered a date by mistake you can select it from the list of closure dates and click the Delete button to remove the date, and to save the change click the Save button.