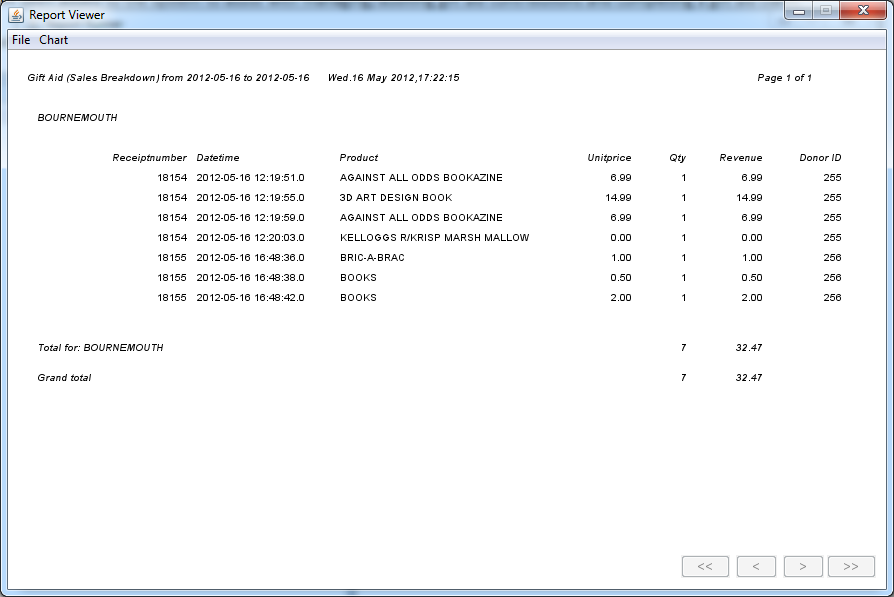Charity Module¶
This new module provides:
- A new "donor" supplier type.
- The ability to print barcode labels for donors for quick/easy lookup if they repeat donate.
- A "receive donation" option in the stock movement screen which provides a quick/easy mechanism for store staff to book-on donated stock.
- Ability to print charity product labels (which link products to donors - essential for gift aid)
- Two new "gift aid" reports which show sales of donated items (both in detail and as a summary)
- A notification facility which automatically issues the relevant, statutory notification each month to donors informing them that their goods have been sold
Just to re-iterate the legal aspects of what we are trying to achieve:
Overview¶
Charity shops cannot ordinarily claim gift aid on sales of donated products. They can however claim gift aid on those sales where items are sold on behalf of a donor and where a detailed report of those items can be provided post-sale to the donor and he/she is given 21 days notice. This involves tracking individual items sales and attributing them to donors; something which is very impractical when a manual cash register, simple scanning till, or a typical off-the-shelf EPOS system is being used.
With the new charity module, ProEPOS makes it possible for shops to claim gift aid on sales by tracking individual items sales and attributing them to the donor. It meets statutory requirements by notifying donors at the end of each month of that month's sales (with the necessary legal clause of allowing them to claim back the proceeds within 21 days).
Here is how the new functionality works in practice....
Configuration¶
The following configuration options are specific to the Charity Shop module and will need to be set prior to its use:
- Modules -> CharityShop = true
- CharityShop -> GiftAidEmailSubject = e.g. "Thank you for your donation!"
- CharityShop -> GiftAidEmailLogoURL =
- CharityShop -> GiftAidEmailFromName =
- CharityShop -> GiftAidEmailSignatureURL =
- CharityShop -> GiftAidEmailFromEmail =
- CharityShop -> GiftAidEmailCC =
The image URL's would ordinarily point to an image hosted on the charity shop/organisation's website but Image will host any images for use on these emails free of charge if required.
Setting up generic stock lines¶
Because charity shops deal in a vast array of merchandise it would not be practical to have specific product records setup for each distinct product as in a normal retail store (although this would certainly be possible it would be consume a lot of time and offer little benefit). For that reason, each type (or department) of product is setup as a generic product at a given price point on the system eg. BOOK 50p, BOOK £1, BOOK £2, BRIC-A-BRAC £1, BRIC-A-BRAC £2, etc. The database used for any charity shops will be pre-populated with these products however they can easily be tailored to the individual store, or added-to/amended as time goes by.
Receiving stock from a donor¶
When a donation of goods is made to the store, the volunteer/manager opens the Stock Movement screen and selects the new "Receive donation (of items)" option from the available options on the action menu:
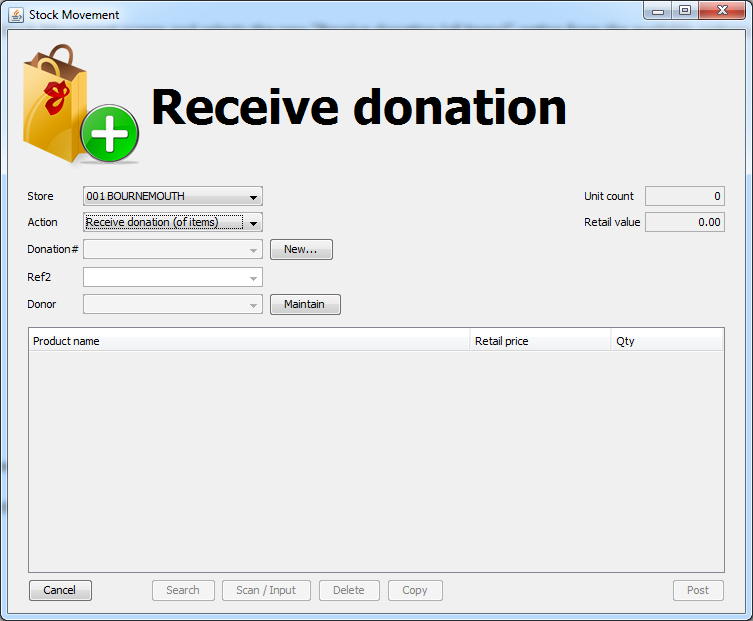
(You will notice that some of the field names change and some of the columns of the stock form disappear as they are not applicable for the process of receiving donated items).
By clicking the "New" button next to the "Donation#" field the system prompts for the user to select the donor of the goods:
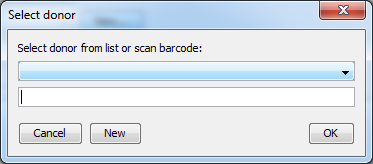
The name of the donor can either be selected from the drop down (which shows the name and postcode of each donor) or the donor's barcode can be scanned into the input/text box.
If the donor is not on the system as they have not previously donated to the store (or any other stores in the chain) then the user can click the "New" button to add them (and also print a barcode label for them).
Once the donor is selected, the user clicks OK to create a new donation form ready for inputting the items:
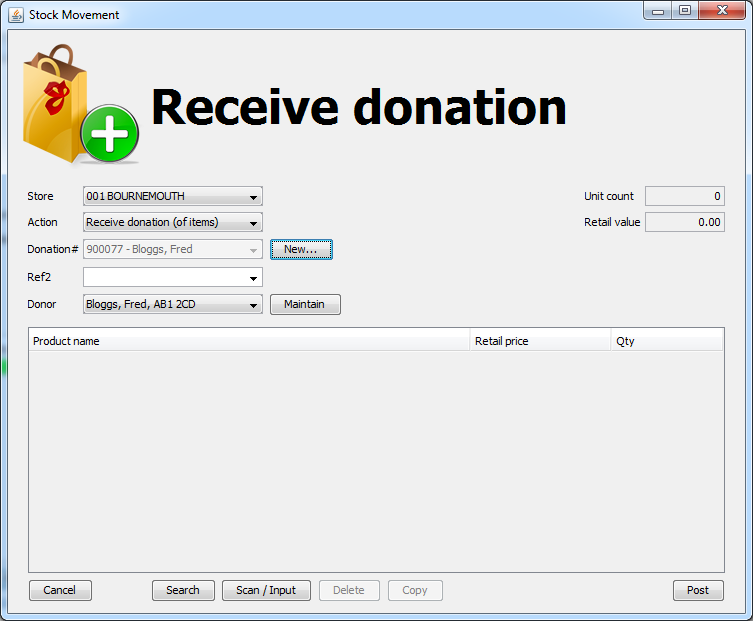
Back at the main window, the user clicks "Search" to add a product. This opens the product search window:
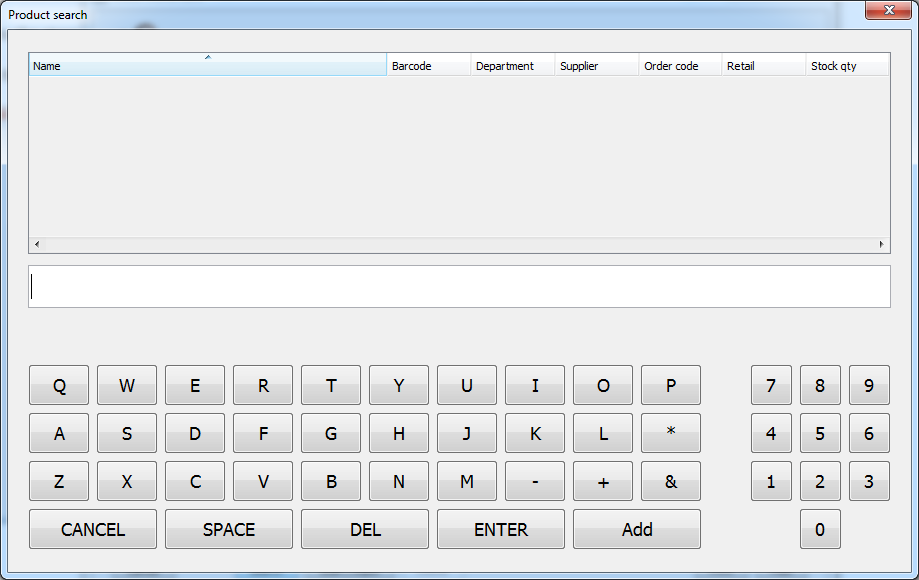
The user enters the name of the item (or at least enough characters/letters to discriminate it from other items on the system):
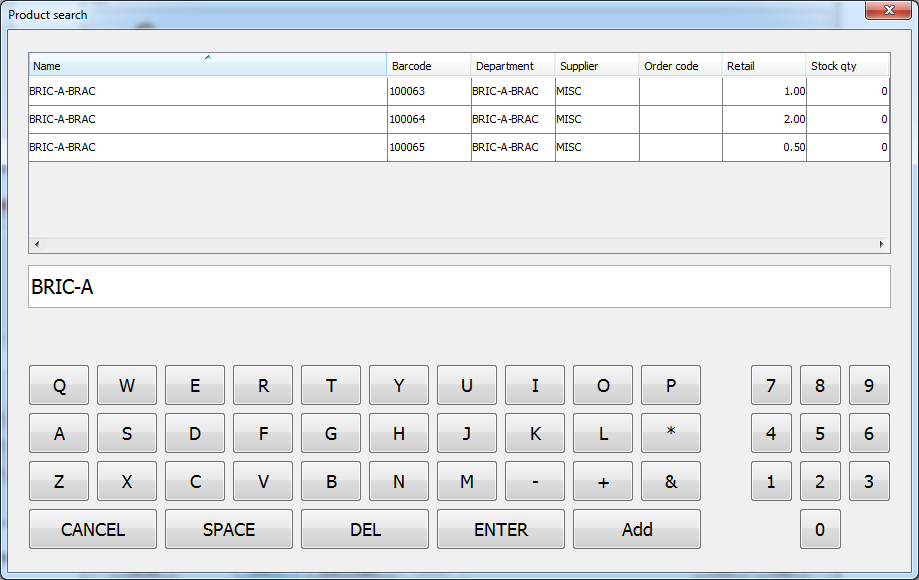
In the above example, the user searched for "BRIC-A", which is enough to display the BRIC-A-BRAC items. In this example we have 3 price points for BRIC-A-BRAC (50p, £1 and £2) but it is possible to have many more and you will see shortly how the system automatically creates new price points as they are needed.
By selecting the required item (either by double clicking or by clicking once followed by a click on the "Add" button) the item is added to the product list on the donation form (if the required price point of the item does not yet exist on the system, choose the closest match - you can change the price once the item is on the form):

Note that you can select multiple items in the search results window by holding down the Shift key on the keyboard when clicking. On clicking "add", all selected items are added to the product list on the donation form:

Note that by default each item that you add to the list has a quantity of 1. This can easily be changed by clicking on the quantity to be changed and entering the new quantity:

It is also possible to change the price of an item - simply alter the value in the retail price column. (The system will create a new product price point if one doesn't already exist on the system without you having to manually setup your own).
Items can be deleted from the list by selecting them and clicking the "Delete" button, or duplicated using the "Copy" button.
These features combine to make it very quick and easy to create a list of items being donated once the base product types have been setup on the system.
Once you are happy with the list of items in the donation, click the "Post" button in the bottom right hand corner.
The system prints a barcode label for each donated item. The label shows the name of the item, the selling price, the date of issue and a barcode. The barcode incorporate an identifier for the product (at the corresponding price point) and an identifier for the donor:
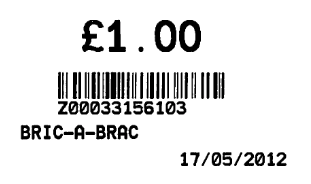
The date aids with stock rotation - items on the shelf for lengthy periods of time can be reduced.
The system also allows a receipt to be printed for the donation. This can either be kept for the store's record (although an eletronic copy is retained) or handed to the donor:

Processing/selling items at the point-of-sale¶
Processing a sale is extremely easy using the barcodes produced by the system. In the POS screen, simply scan the barcode of each item being purchased. The system identifies the product and associated price from the barcode and also associates the sale against the donor in the background. There is no need for the operator to manually enter any information:
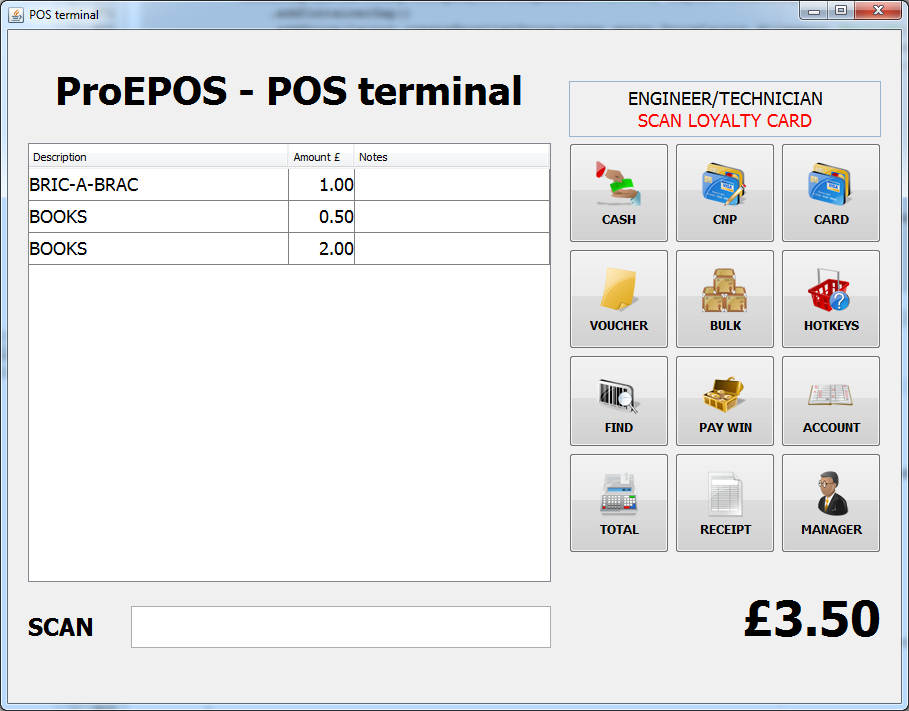
Unwanted/damaged items can be returned in a similar fashion but by using the RETURN button and then scanning the item:
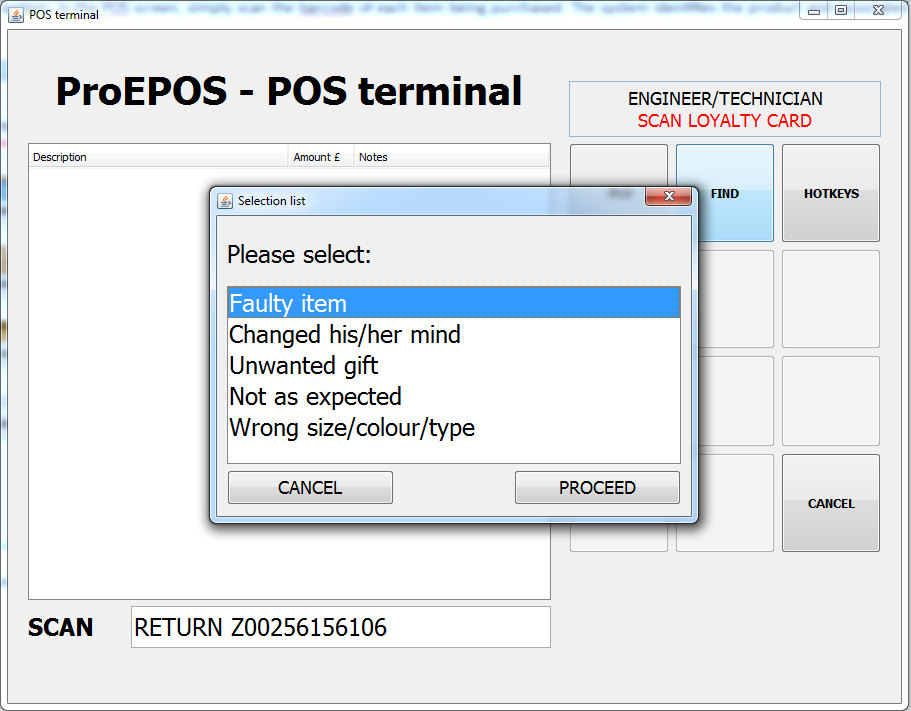
Email notifications¶
At the beginning of each month, ProEPOS automatically (without any user intervention what-so-ever) issues the standard, mandatory legal notifications to each donor informing them of their sales the previous month. This is a legal requirement of gift aid. The format of the email is as follows:
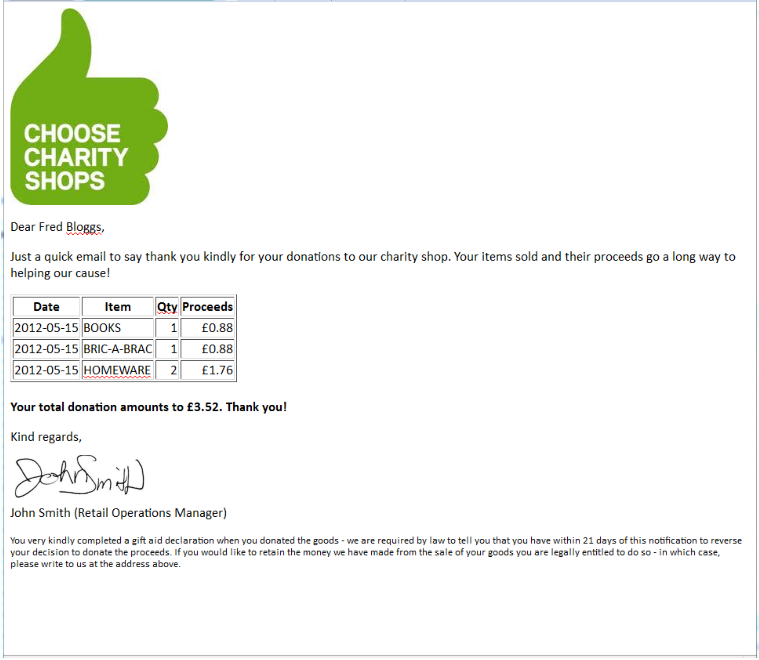
Reports¶
Aside from all the existing sales and stock reports, two gift aid reports have been added to the system to assist with managing/auditing gift aid contributions and completing a gift aid claim.
"Gift Aid (Sales Summary)" shows gift aid sales by donor for a given period:
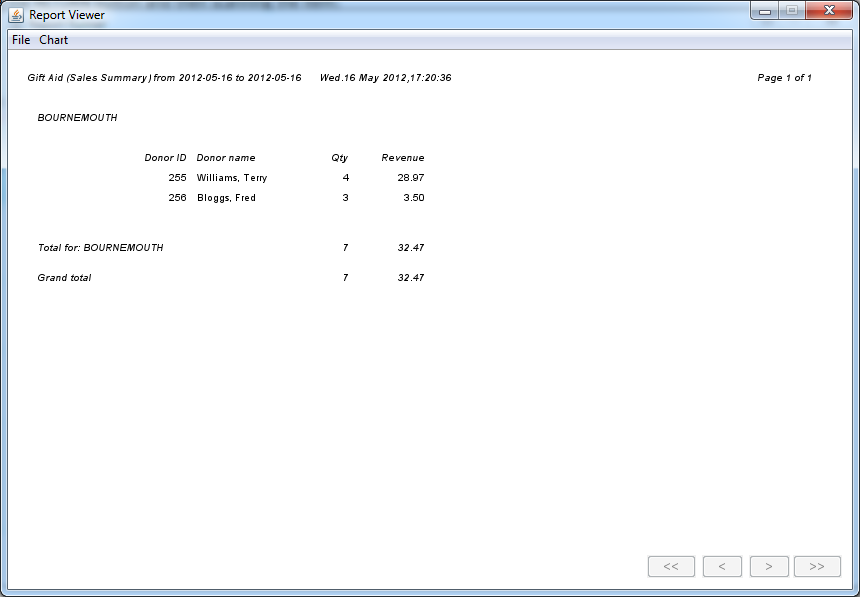
"Gift Aid (Sales Breakdown)" shows an individual item by item breakdown of sales by donor: