Adding a purchase invoice¶
When you receive an invoice or receipt from a supplier you should add it to the system as soon as possible. By recording your purchase invoices in this manner the system can generate reports, help you complete your VAT return and perform other useful tasks.
From the financialAccounts window select the "New Invoice" option from the File menu:
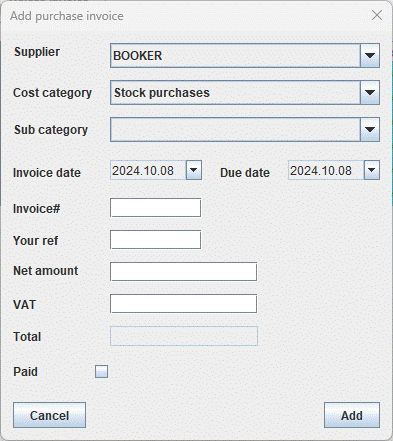
Click the dropdown menu next to the "Supplier" field and select the supplier the invoice relates to:

Press TAB to move down to the next field; Cost Category.
Here you can either select a cost category already on the system or add a new category. To select a cost category already on the system, do so from the dropdown menu:

Notes
NB: When adding stock invoices onto the system you MUST select "Stock purchases" as the cost category for the invoice. This will ensure that the stock invoice mismatching system and the Profit & Loss Account generator can identify your stock purchases correctly.
TAB down to the "Sub-category" field and select the appropriate value. Unlike categories, sub-categories are optional and do not need to be specified.
Sub-categories are category dependent – i.e. each category has its own list of subcategories (for example, the "Advertising" cost category has the following default subcategories - "Magazine", "Internet" and "Mail shots").
TAB down to the "Invoice date" field and enter the invoice date using the calendar. Note that some invoices specify this as the "Tax Point" - it should be the date that the invoice was generated by your supplier:

TAB down to the "Due date" field and enter the due date for the invoice using the calendar:

TAB down to the "Invoice#" field and enter the invoice reference number:

TAB down to the "Your ref" field. If this is a stock invoice (i.e. an invoice for stock which has been received onto the system as a delivery) then you should enter the Purchase Order number that the invoice relates to. You should find that your supplier has printed this on the invoice:

The PO number should be entered exactly as it was allocated by the system.
If you are NOT adding a stock invoice onto the system then you can either leave the field blank or use it to add in your own reference.
TAB down to the "Net amount" field and enter the NET total for the invoice i.e. the total invoice value less any VAT payable, in pounds and pence:

TAB down to the "VAT" field and enter the VAT payable on the invoice in pounds and pence. The system will automatically fill in the VAT with the standard 20.0% value:

The total invoice value will be automatically calculated from the "Net amount" and "VAT" fields. You should check this figure matches the figure on the invoice.
TAB down to the "Paid" field. Click the box to tick the field if the invoice has been paid:
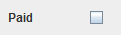
Click the ADD button to save the invoice details.